В Автокаде осевые линии строятся следующим образом:
1. Сначала с помощью команды «Отрезок» или «Полилиния» чертятся оси AutoCAD нужного размера.
2. Далее нужно загрузить подходящий тип линии в чертеж. В соответствии с ГОСТ 2.303 – 68 «Основные линии чертежа», осевые и центровые линии, а также линии сечения, которые являются осями симметрии, изображаются штрихпунктирной тонкой линией (см. рис. 1).
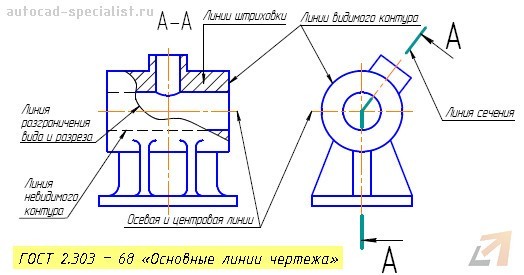
Рис. 1. Осевая линии в Автокаде соответствует типу линии штрихпунктирная.
Чтобы загрузить данный тип линии, нужно воспользоваться «Диспетчером типов линий», который вызывается на вкладке «Главная» - панель «Свойства» (читать подробнее - как загрузить линии в Автокад).
3. Присвоить подходящий тип линии и при необходимости настроить его. Давайте более подробно рассмотрим данный шаг.
Выносим и настраиваем оси в Автокаде
Если вопрос, как начертить оси в Автокаде, не вызывает никаких трудностей, то с настройкой типа линий следует немного повозиться. Поэтому приступаем к практическому примеру (см. рис. 2).
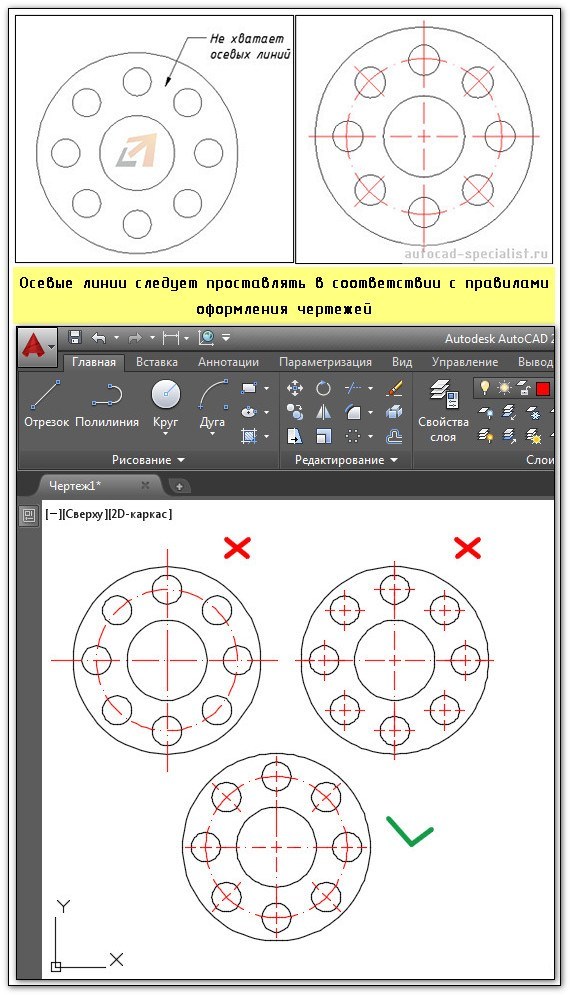
Рис. 2. Осевые линии AutoCAD.
Для эффективной работы в Автокаде используются слои. Поэтому создадим слой «Осевые линии», назначим ему красный цвет и установим тип линии «ACAD_ISO10W100», как показано на рис. 3 (читать подробнее про работу со слоями в AutoCAD).
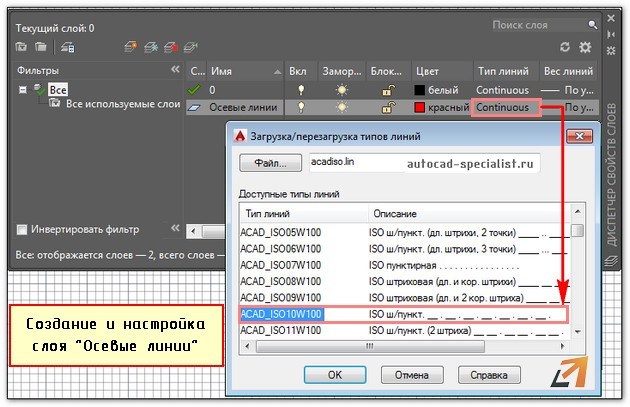
Рис. 3. Создание и настройка слоя для осевых линий AutoCAD.
[banner-art]
Далее рассмотрим последовательность простановки осевых линий в AutoCAD. В соответствии с представленным примером, целесообразно сделать заготовку для кругового массива. Это нужно, чтобы правильно проставить осевые линии для каждого отверстия. Для этого сделаем один сегмент. Выполним команду построения дуги (Начало, Центр, Конец). Точки следует проставлять в последовательности, указанной на рис. 4.
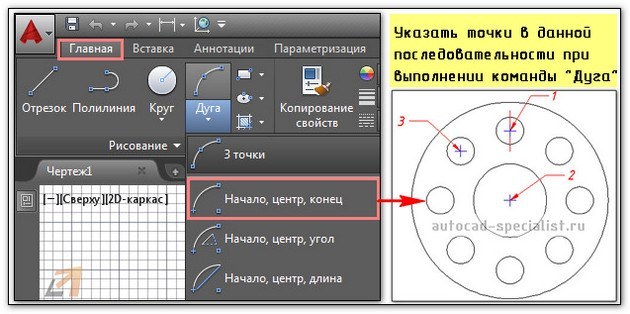
Рис. 4. Создание сегмента для правильной простановки осевых линий.
Далее следует раскопировать этот элемент по кругу. Для этого нужно воспользоваться командой «Круговой массив» (читать подробнее про команду «Массив»). Результат представлен на рис. 5.
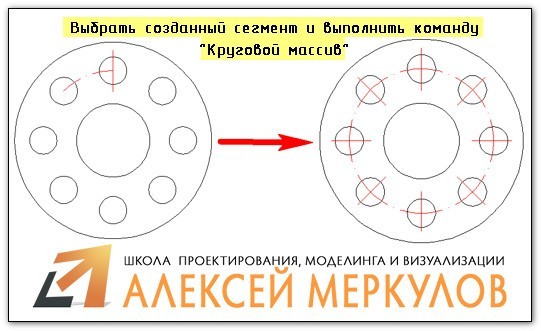
Рис. 5. Создание осевых линий с помощью команды «Круговой массив».
ПРИМЕЧАНИЕ: Если ваш результат некорректный и осевая линия выглядит сплошной, то всё дело в масштабе типа линии. Его нужно дополнительно настроить (см. видеоурок «Масштаб типов линий AutoCAD и СПДС»).
Как начертить линию в Автокаде (центровую)?
Для создания центровых линий окружностей служит команда «Маркер центра». Она расположена на вкладке «Аннотации» - панель «Размеры».
Выполняется команда просто:
- Достаточно указать окружность, центр которой необходимо отобразить на чертеже.
- Для настройки центровых линий нужно вызвать «Диспетчер размерных линий».
- На вкладке «Символы и стрелки» в группе «Маркеры центра» внести нужные изменения (см. рис. 6).
Более подробно про работу с размерными стилями читайте в статье «Как изменить размер в Автокаде».
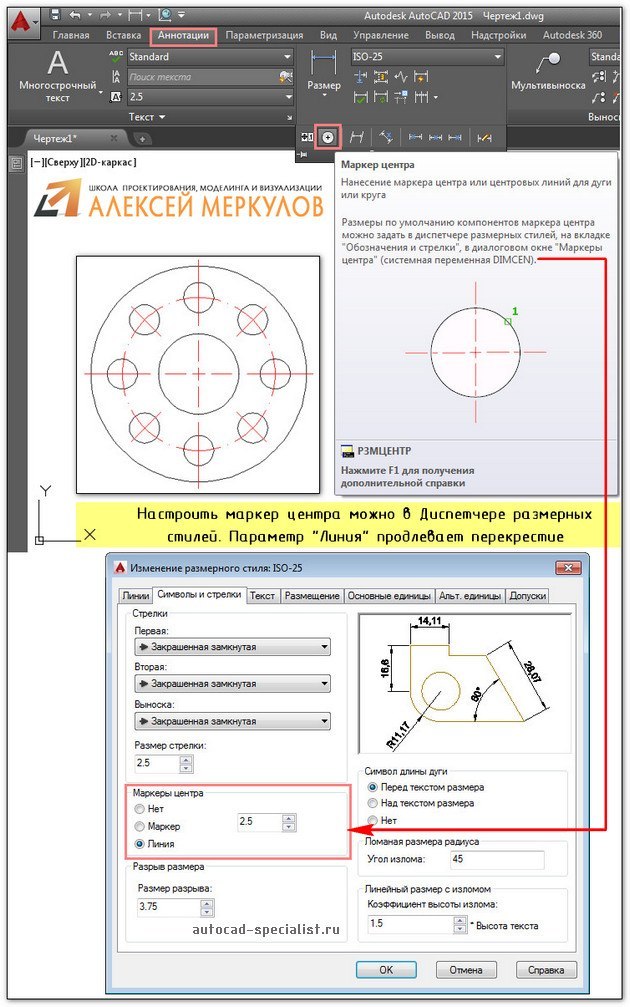
Рис. 6. Команда AutoCAD «Маркер центра».
Мы разобрались, как в Автокаде создать линию, чтобы она соответствовала общепринятым правилам оформления чертежей. Научились их грамотно чертить и настраивать. Обязательно попробуйте сделать описанный пример на практике!










