Работа с блоками в AutoCAD дает определенные преимущества (читайте статью «Особенности использования блоков в Автокаде»). После создания чертежа часто остаются «лишние» блоки, которые не используются в проекте. Это существенно влияет на размер файла. Рассмотрим, как удалять ненужные блоки, чтобы не возникало путаницы, а сам файл весил меньше.

Рис. 1. Блоки в Автокаде не все используются в проекте.
Как в Автокаде удалить блок?
Вхождение блока на чертеже удаляется стандартным способом: можно выделить блок и нажать Delete или же применить команду СТЕРЕТЬ. При таком действии само определение блока остается в файле, и соответственно, в списке блоков.
К сожалению, Редактор блоков Автокад в этом не поможет.
Для того чтобы избавиться от ненужных блоков в AutoCAD, следует использовать команду «ОЧИСТИТЬ». Для корректного выполнения этой команды убедитесь, чтобы в графическом пространстве не было вхождений блоков.
Удаление блоков в AutoCAD происходит в несколько этапов:
- сначала нужно предварительно удалить блоки с чертежа;
- затем - зайти в меню-приложения (буква «А» в левом верхнем углу), выбрать «Утилиты» → «Очистить». Альтернативный вариант – воспользоваться командной строкой.
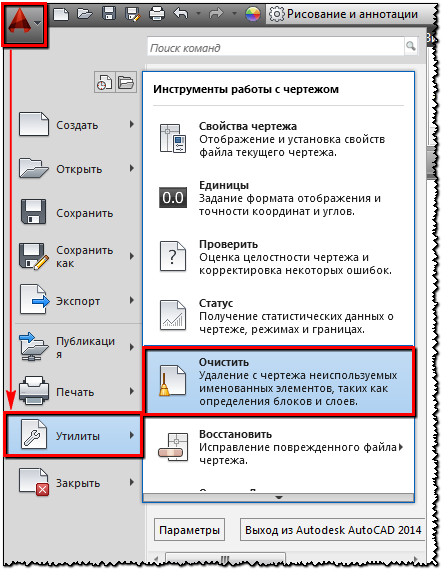
Рис. 2. Удаление блоков AutoCAD - команда «Очистить».
ПРИМЕЧАНИЕ: Для тех, кто хочет максимально эффективно использовать программу, я подготовил видеоурок «Создание макросов AutoCAD на примере команды ОЧИСТИТЬ». После ознакомления с данным видео удаление блока в Автокаде будет выполняться одной кнопкой.
В диалоговом окне «Очистка чертежа» отображается дерево всех именованных объектов, которые можно удалить.
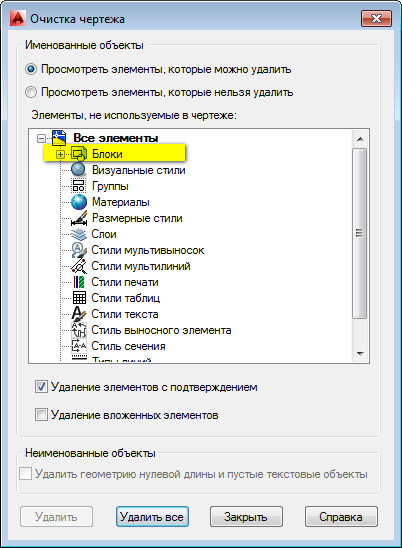
Рис. 3. Диалоговое окно AutoCAD «Очистка чертежа».
[banner-art]
Чтобы очистить весь чертеж от неиспользуемых блоков, выберите раздел «БЛОКИ».
Подключая опцию «Удаление вложенных элементов», можно включить вложенные блоки в список для удаления.
Если требуется удалить только лишь некоторые объекты, дважды щелкните ЛКМ по элементу «БЛОКИ». Раскроется список блоков, в котором следует выбрать элементы для удаления. (см. рис. 4).
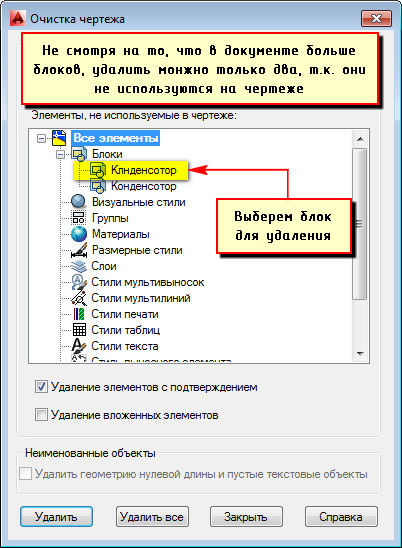
Рис. 4. Список блоков AutoCAD, которые можно удалить.
Возможна ситуация, когда некоторые блоки могут отсутствовать в списке. В таком случае поставьте галочку напротив «Посмотреть элементы, которые нельзя удалить».
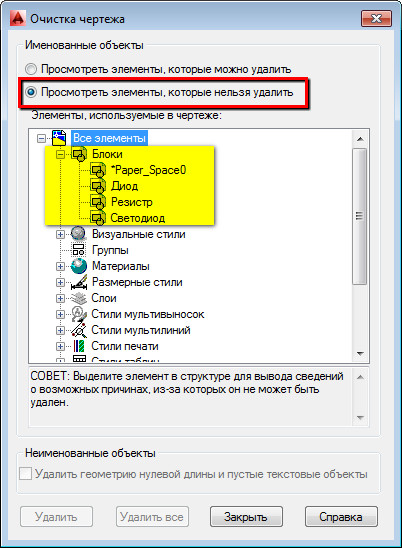
Рис. 5. Просмотр всех существующих блоков в файле AutoCAD.
При удалении блоков из списка действие следует подтверждать. Эту опцию можно подавить, выключив запрос «Удаление элементов с подтверждением» (см. рис. 6).
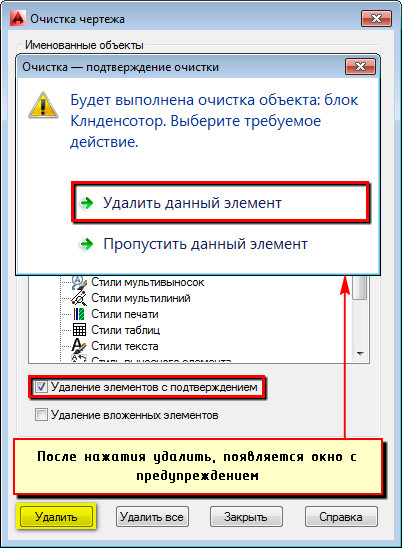
Рис. 6. Удаление блока в Автокаде.
Нажмите «Удалить». Появится обновленный список имеющихся определений блоков в чертеже при выполнении команды «Вставка» (см. рис. 7).

Рис. 7. Удаление блоков AutoCAD приводит к обновлению списка при вставке объектов в чертеж.
Теперь вы знаете, как в Автокаде убрать блок не просто с чертежа, а из самого файла. Скачать блоки Автокад можно на этом сайте. Создавайте свою коллекцию, чтобы сделать работу в программе гибкой, удобной и быстрой!










