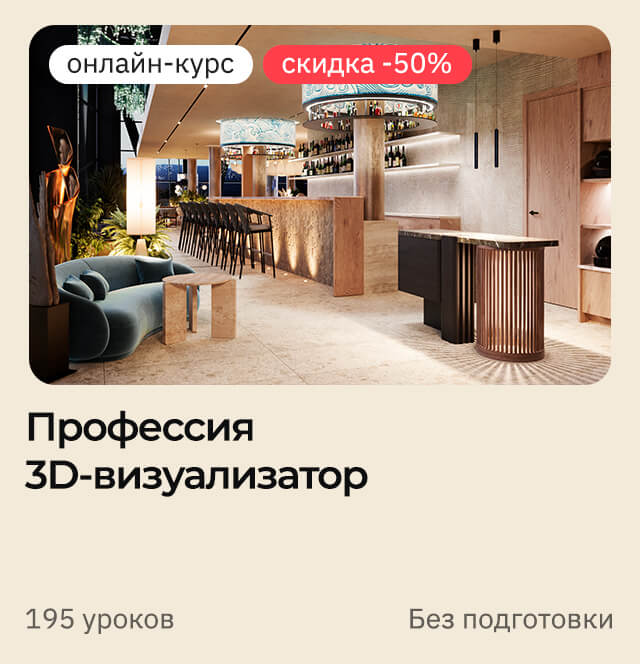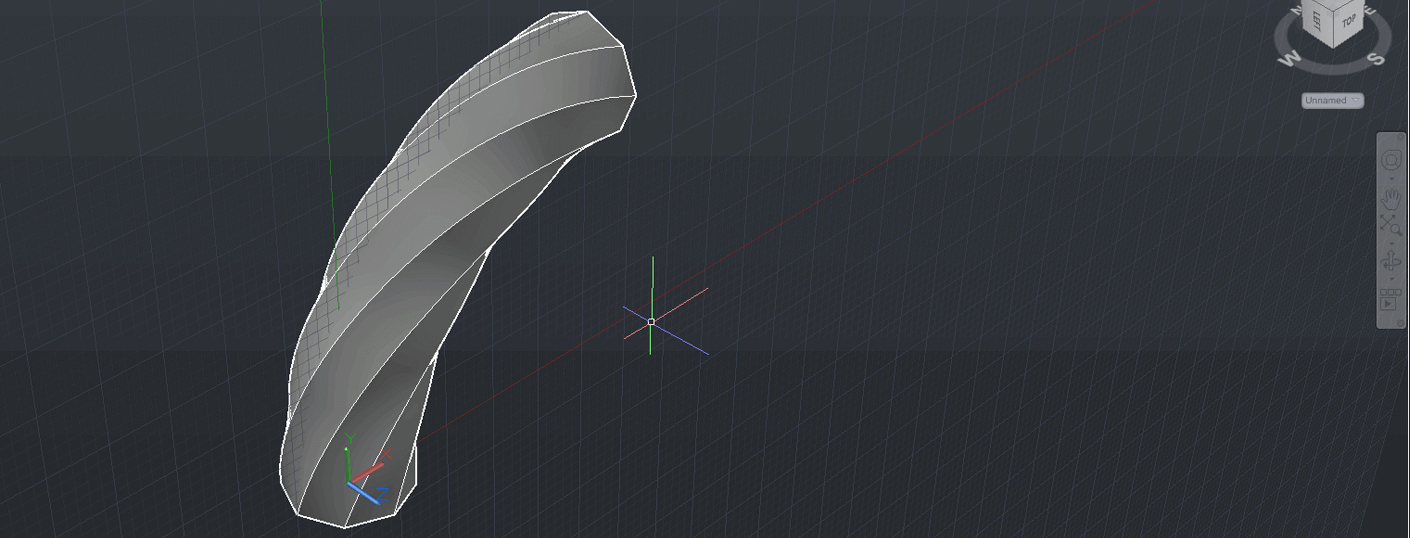Активно работая с интерьерной визуализацией, начинаешь ценить потраченное время. И начать тратить меньше времени нам помогают скрипты и плагины. Обычно они автоматизируют какие-то простые, однотипные действия. В этой статье мы рассмотрим 5 очень важных инструментов, которые упростят и ускорят Вашу работу в 3ds Max.
Полное обучение: "Профессия 3D-визуализатор"
Большая часть скриптов устанавливается очень просто: зажимаете ЛКМ на файле и перетаскиваете его в рабочую область.
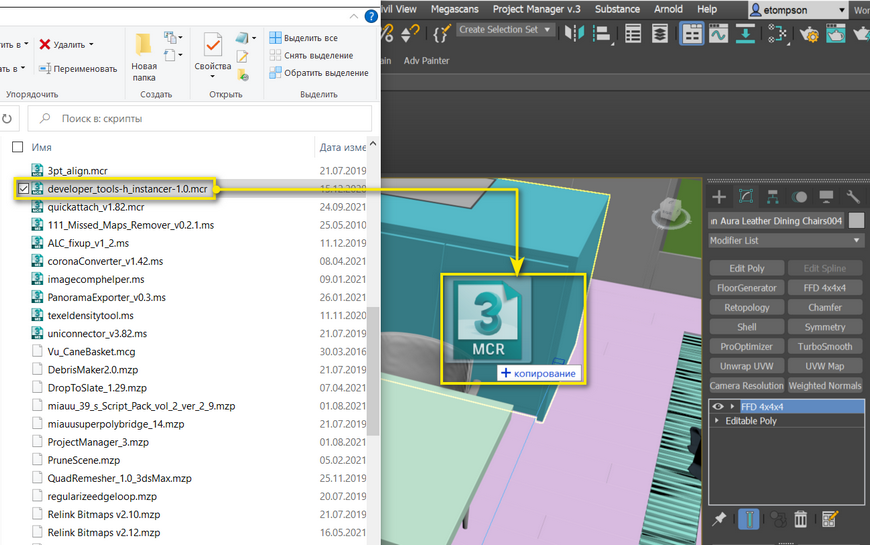
После этого открываете Customize – Customize User Interface – Toolbars и ищите название плагина. Большинство находится в разделе All Commands. Более подробно настройка интерфейса разобрана в статье "Настройка пользовательского интерфейса 3ds Max".
1. Instancer
Устанавливает моделям тип Instance. При расстановке мебели очень легко упустить, какой тип копирования установлен. Например, нам нужно расставить 6 одинаковых кухонных стульев. Мы просто зажимаем Shift и расставляем по местам. В итоге получается 6 «уникальных» моделей. И если нам нужно внести какие-то изменения, то придется делать это 6 раз.

Но, с помощью скрипта Instancer мы можем объединить уже созданные модели и установить тип Instance. Для этого делаем следующие действия:
- Выделяете все модели, которые хотите сделать инстансными;
- Запускаете скрипт;
- Нажимаете [ pick ] и кликаете на главный объект. Все зависимые модели будут брать информацию от главного. В моем случае это синий стул;
- Нажимаете [ make instance ] и объекты заменяются.
Тип Instance очень легко узнать по жирному шрифту в окне модификаторов. Все стулья стали одного цвета и с одинаковыми модификаторами. Правда, 3 стула напротив сместились. Это из-за того, что был применен инструмент Mirror и опорная точка объектов была смещена.

Это упростит внесение изменений в модели и ускорит рендеринг. Формат Instance сильно облегчает сцену, ведь программе не придется загружать 6 моделей. Вся информация будет браться из одного объекта, а значит так мы освобождаем оперативную память.
У плагина есть «прокаченная» версия –плагин Auto instances. Он делает примерно то же самое, но в автоматическом режиме. Правда, в отличие от Instancer, плагин платный.
2. Camera Resolution Mod
Это скрипт используется как модификатор и находится разделе Modifier List. С его помощью каждой отдельной камере можно установить собственное разрешение. По умолчанию 3ds Max всем камерам ставит тот размер, который указан в Render Setup – Common – Output Size. И если в проекте требуются вертикальные и горизонтальные ракурсы, то переключаться будет очень неудобно.
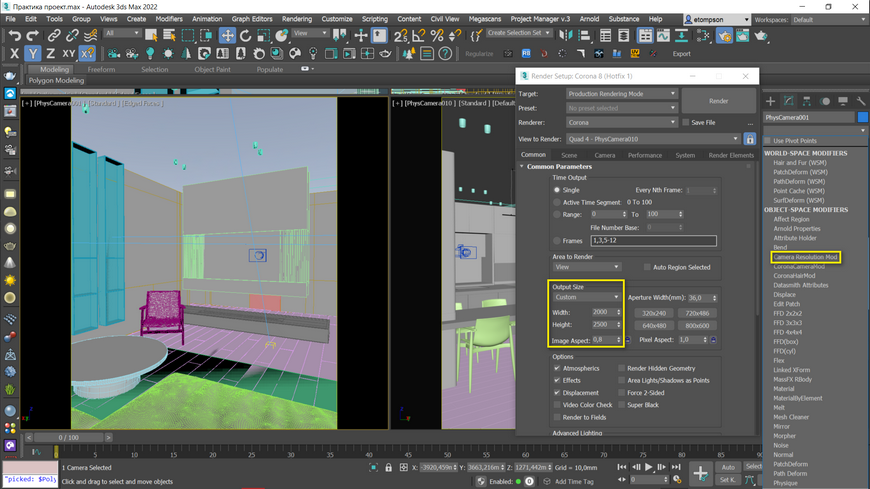
Camera Resolution Mod мы добавляем на каждую камеру отдельно. В качестве начальных значений берется размер из Render Setup. Но теперь мы можем ввести любые значения для каждой конкретной камеры. Например, камере 1 поставим горизонтальный формат (2000х1500). И в рабочей области с активным кадрированием у нас отображается именно это разрешение.
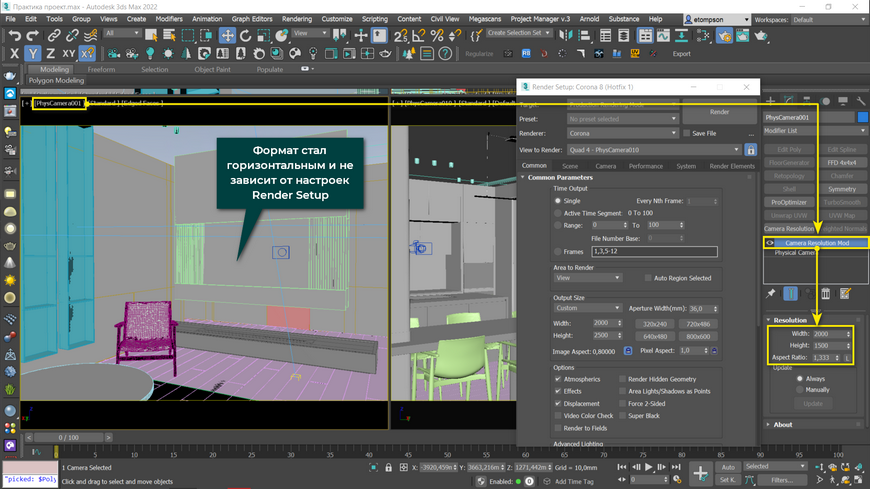
Теперь давайте переключимся на камеру 10 и посмотрим ее разрешение. Пока у нее нет модификатора, разрешение берется из камеры 1. Добавляем модификатор, ставим исходное разрешение – 2000х2500. Теперь камеры 1 и 10 имеют свое собственное разрешение и отображают его при переключении. Даже на рендере будет разрешение, установленное в модификаторе, а не в Render Setup.

Скачать скрипт Camera Resolution Mod.
[banner-art]
3. Megarender Collector Utility
Вообще Megarender – это облачная рендер-ферма. Вы высылаете им свой проект в виде архива, а Вам высылают готовые рендеры. И чтобы свести к нулю риск потерять какие-то текстуры или прокси-модели, компания создала специальный плагин.
Плагин Megarender собирает все ассеты в сцене в общий архив. Это аналог инструмента Resource Collector, но работает он значительно лучше. Работая с Resource Collector’ом, я замечал, что он пропускает некоторые файлы. Megarender Collector не пропускает ничего. Для этого нажимаем Rendering – Export for MegaRender. Сборка файлов начинается автоматически. Если какие-то ассеты потерялись, плагин это покажет красным крестиком.
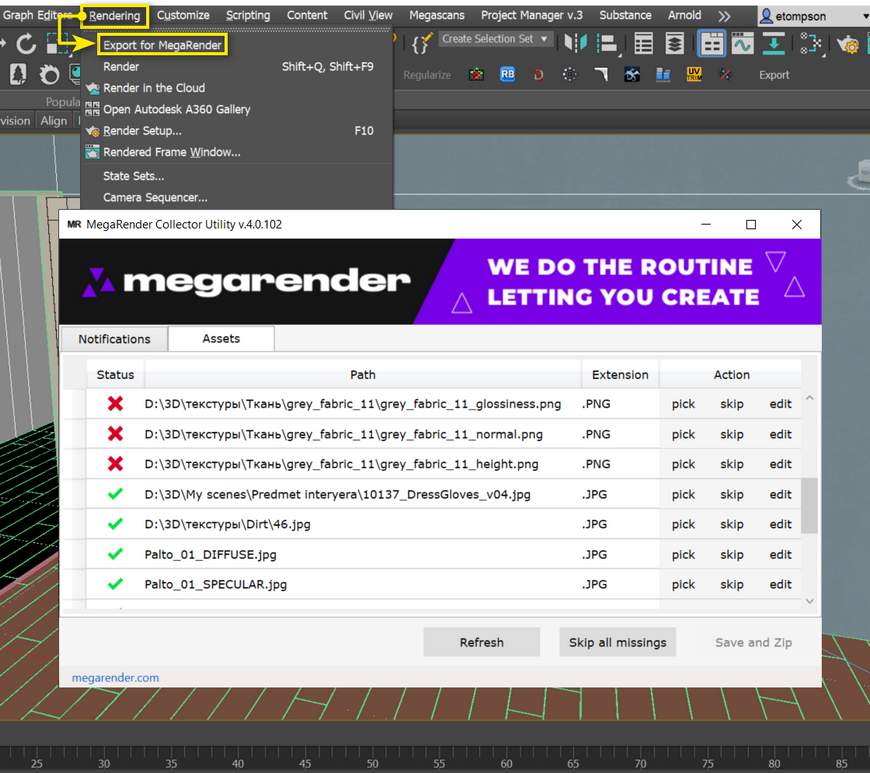
Утерянные текстуры можно пропустить (skip) или попробовать отредактировать (edit). Если Вы уверены, что ничего нужного не потеряли, то просто нажимайте Skip all missings. Если ошибок нет, Вам откроется кнопка Save and Zip. Нажимаем ее, выбираем место сохранения и начинается архивация.
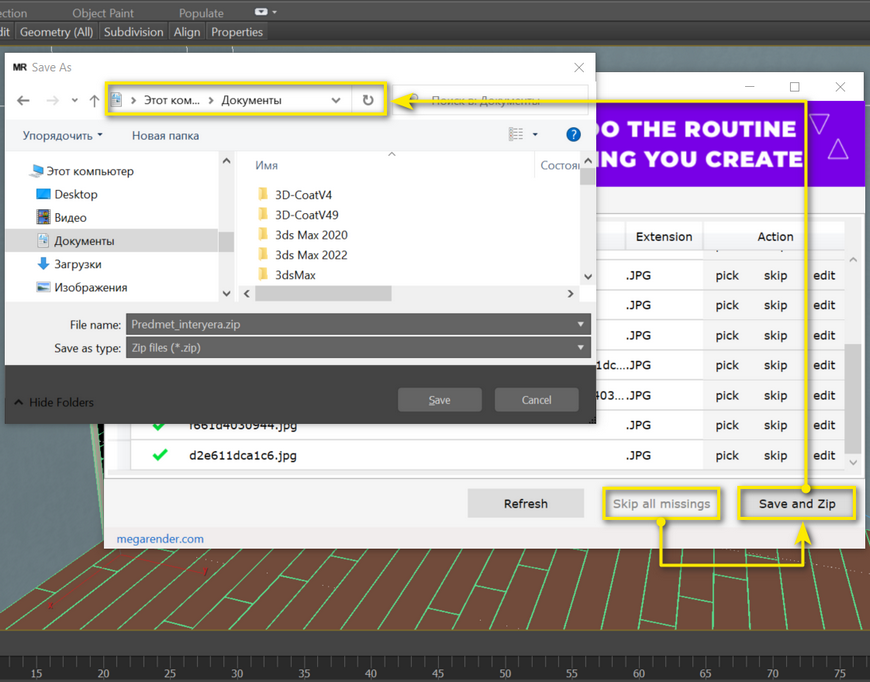
Ваша сцена собрана и готова к отправке куда угодно. Благодаря этому плагину Вы сможете легко обмениваться сценами с коллегами, если это необходимо. И при этом сэкономите много времени на рендеринге, т.к. за Вас это сделают другие.
Скачать плагин Megarender Collector Utility.
4. Copitor
Чем дольше Вы работаете, тем обширнее Ваша библиотека моделей и материалов. Когда в Вашем распоряжении много готовых сцен, то не нужно долго копаться в библиотеках или моделировать с нуля. Гораздо проще вспомнить, в каком проекте Вы делали эту модель, и скопировать ее в новый.
Например, у меня есть кресло с отлично настроенным материалом. Даже если мне не нужно кресло, то может понадобиться материал. И я хочу быстро перенести его из одного проекта в другой. Для этого я выделяю модель, открываю скрипт и нажимаю кнопку Copy в пустом окне.
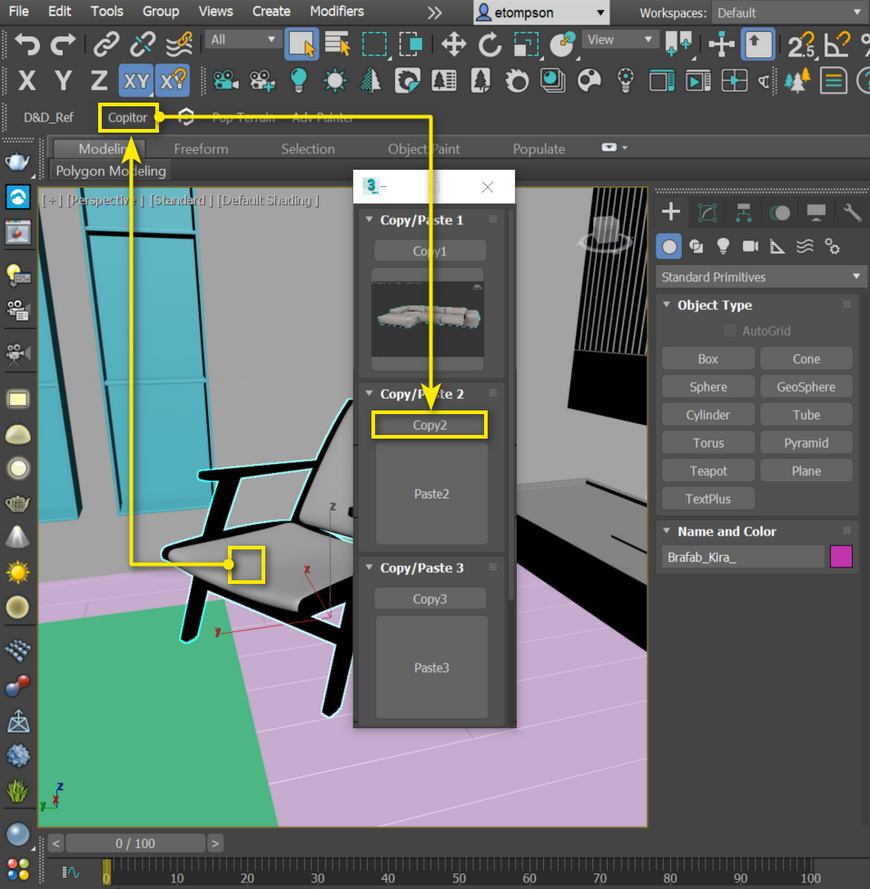
В окне Copy/Paste 1 у меня уже была сохранена модель. Если бы я нажал Copy1, то она бы заменилась и на месте дивана появилось бы кресло. Это очень большой плюс скрипта. Модель хранится постоянно, пока файл с ней не будет удален или перезаписан.
Copitor сохраняет модель в отдельный файл и делает скрин рабочей области. Скрин нужен, чтобы пользователь понимал, какая модель сейчас хранится в памяти скрипта. А сам файл с моделью находится в папке Документы – 3ds Max 20хх – Autoback. То есть, там же, где лежат автосохранения.
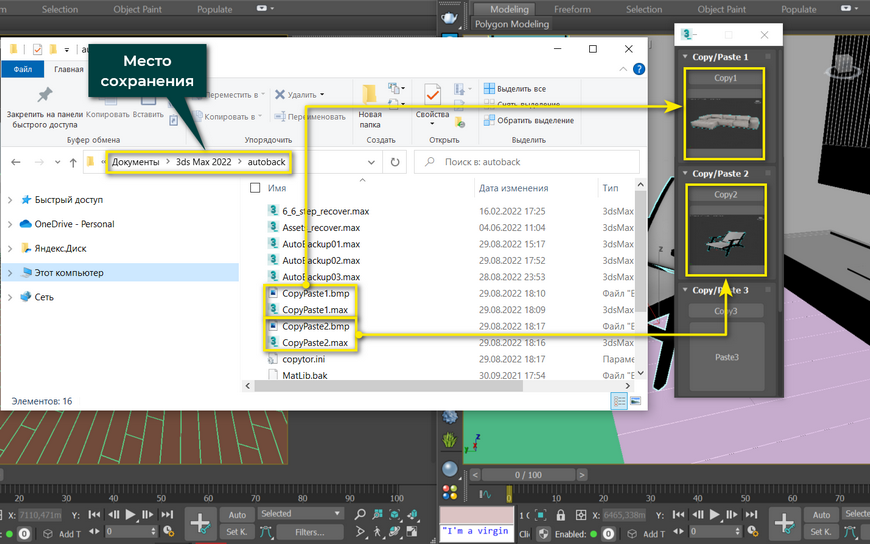
Теперь, чтобы перенести модель, я должен открыть Copitor в другом проекте и нажать по картинке модели. Кресло появляется в том же месте, в каком стояло в исходном проекте. Теперь мы можем его редактировать и использовать любые элементы модели.
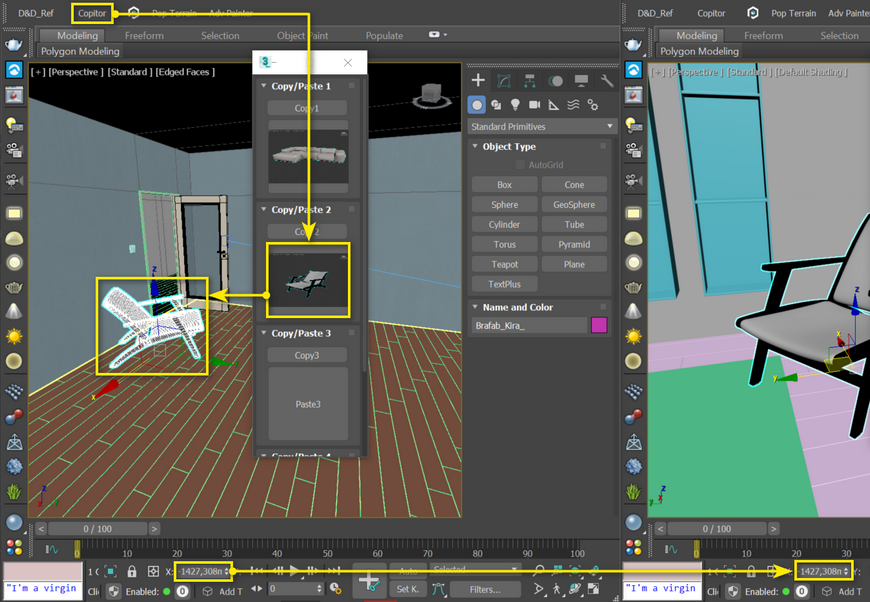
5. Material Texture Loader
Одно из самых скучных и частых действий – подключение, добавление текстур и материалов. Вы не представляете, сколько времени на этом можно сэкономить. Скрипт Material Texture Loader позволяет добавить все текстуры одновременно и автоматически подключает их в нужные слоты.
Запускаем скрипт. Выбираем материал, например CoronaLegacyMtl. Открываем поиск текстур и находим их в компьютере. Комбинацией Ctrl+A выделяем все файлы и нажимаем Open. Текстуры сами распределятся по слотам с нужным названием.
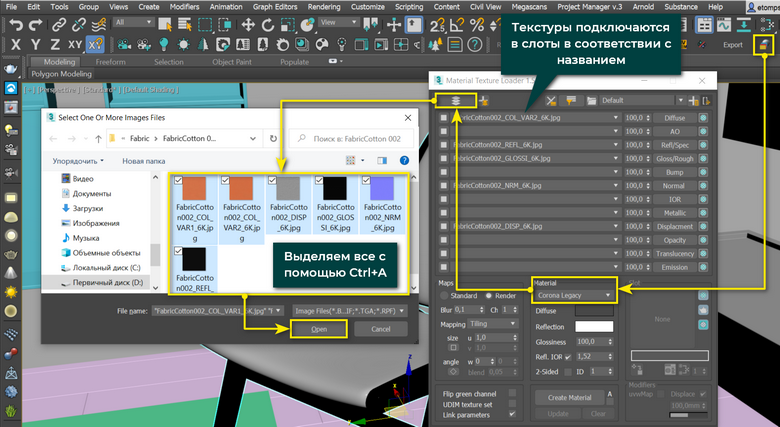
Но текстуры загрузятся только при условии, что они имеют правильное имя. Например, скрипт не воспринимает название GLOSS. В таком случае текстуры не добавятся вообще. А если назвать изображение GLOSSI, то все работает отлично. Так что, будьте внимательны!
После проверки, все ли подключено правильно, можно создавать материал. Нажимаем Create Material, вводим нужное имя и нажимаем OK. Справа внизу появляется превью материала. Прямо оттуда его можно перенести на модель. Либо, нажать Add Material to Slate Material и добавить материал в редактор.

Конечно, Material Texture Loader очень объемный инструмент, и в его окне много настроек. Но все они интуитивно понятны, т.к. все повторяют свойства материалов.
К сожалению, этот плагин платный и стоит 20$ на Gumroad. Но это небольшая цена за экономию огромного количества времени.