Для удобства работы пользователя 3ds Max предоставляет возможность настройки интерфейса с помощью диалогового окна Customize User Interface. Учитывая объем инструментов, которые присутствуют в программе, эта возможность очень важна. Ориентируясь на свои задачи, ненужные кнопки и панели можно убрать, а важные собрать вместе и расположить «под рукой».
Кнопки будут собираться на отдельные панели, как например Quad Menu (вызывается ПКМ) или Main Toolbar. Для этого нужно зайти в Customize – Customize User Interface и выбрать для настройки одно из меню, описанных ниже.
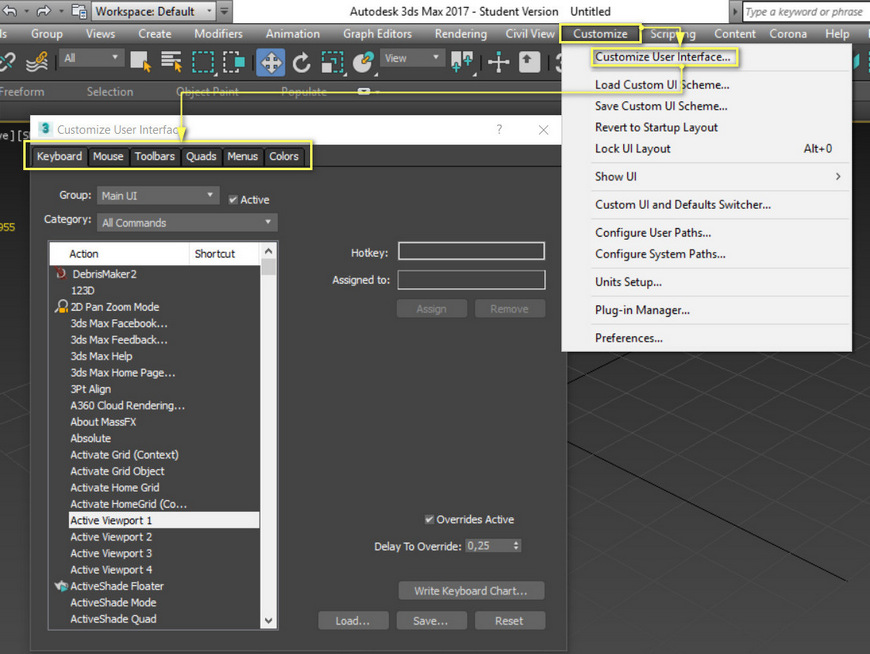
1. Keyboard
В этом меню осуществляется настройка горячих клавиш. Здесь можно создавать новые сочетания, удалять и менять их между инструментами.
Для начала необходимо выбрать инструмент, для которого назначаются или удаляются клавиши. В меню Group и Category находятся различные разделы, по которым распределены инструменты. Если выбрать категорию All Commands, то будут видны все инструменты, в группе. В окне ниже в разделе Action перечислены функции из выбранной категории в алфавитном порядке. В столбике Shortcut указаны сочетания клавиш, которые назначены инструменту.

В окно Hotkey можно ввести клавишу или сочетание, чтобы проверить ее принадлежность к инструменту в окне Assigned to. Если после ввода клавиши выделить инструмент в окне слева и нажать Assign, то данная клавиша (сочетание) будет назначена выделенному инструменту.
У 3ds Max есть «вредные клавиши». Их можно переназначить в первую очередь!
Кнопка Remove доступна только при выделении инструмента, у которого уже есть сочетание клавиш. С ее помощью можно это сочетание удалить.
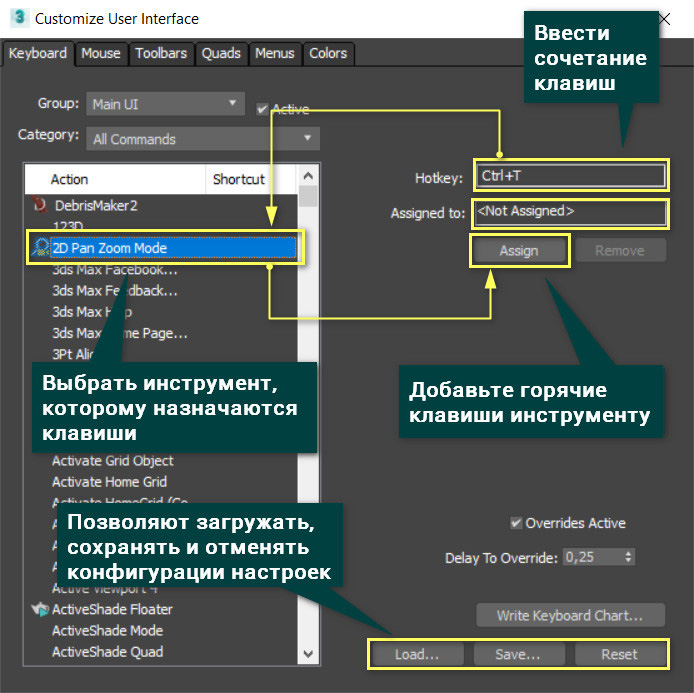
Важно! После внесения изменений нужно нажать Save и сохранить документ. Сохранение обязательно для настройки каждого раздела Customize. Если настройки не устраивают, кнопка Reset сбрасывает все внесенные изменения.
[banner-art]
2. Mouse
Здесь настраиваются горячие клавиши мыши и функции мыши. Действий у мыши и, соответственно, сочетаний клавиш всего 3. Изменить горячие клавиши можно также, как и в разделе Keyboard. Панель Mouse Control позволяет изменить настройки изменения вида с помощью мыши. Например, изменить дистанцию приближения при движении колесика.
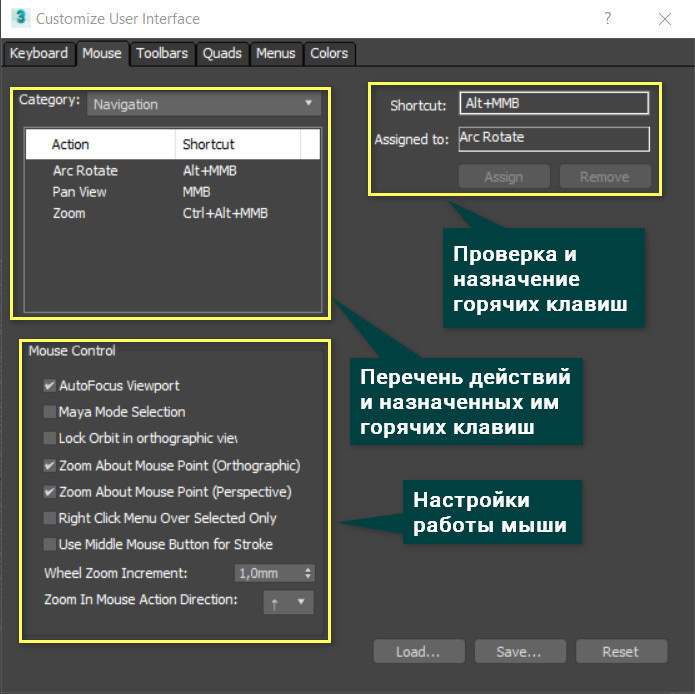
3. Toolbars
В этом меню можно создавать панели с кнопками и инструментами. Сначала нужно создать панель кнопкой New и ввести ее название. В созданную панель перетащите все нужные инструменты из окна с разделом Action. Теперь эту панель можно поместить на одной из сторон рабочей области обычным перетаскиванием. Кнопкой Delete можно удалить панель, выбранную в строке над кнопкой.
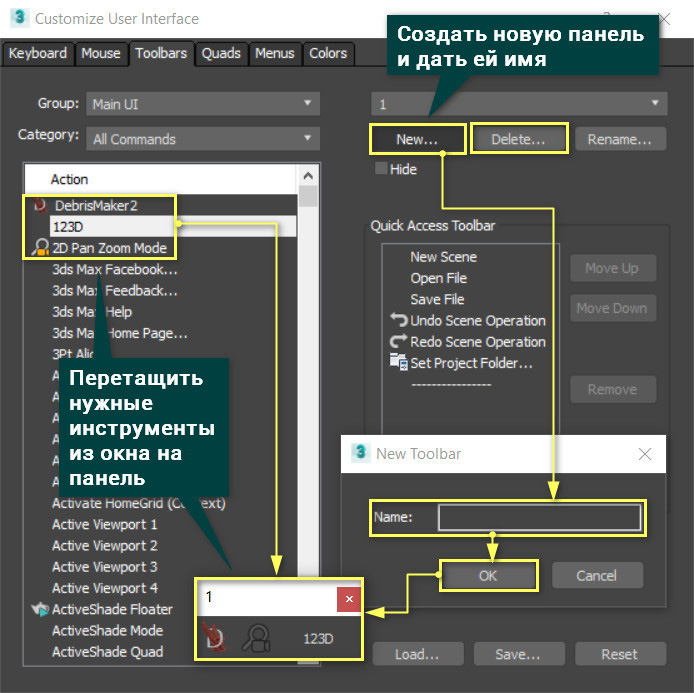
Также инструменты Action можно перетаскивать на уже созданные и расположенные панели. Если нужно удалить инструмент с панели, нажмите ПКМ – Delete Button.
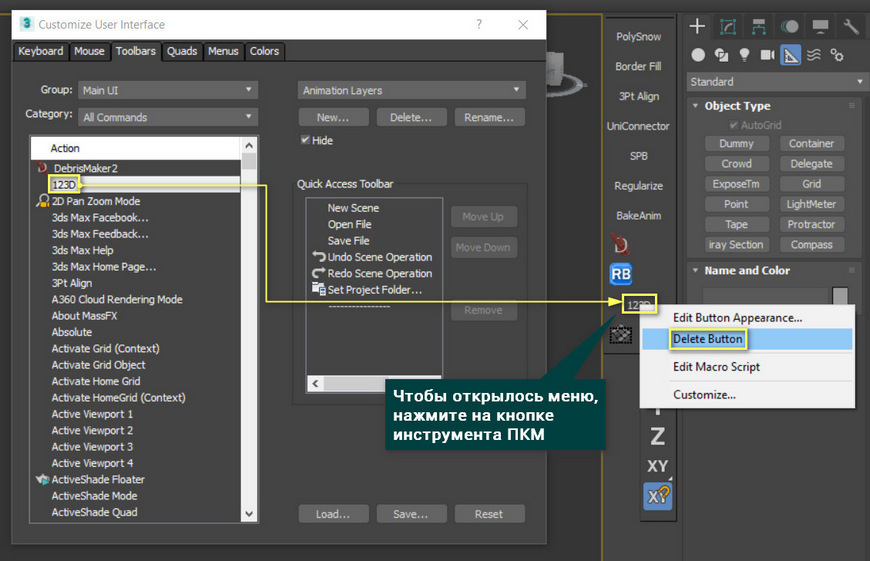
4. Quads
Настройки меню, которое вызывает щелчком ПКМ в рабочей области. Здесь создается подобное меню, а не заменяется привычное. Чтобы не было проблем, в меню Quad Shortcut введите другие горячие клавиши. Создание панели происходит таким же образом, как и для меню Toolbars.
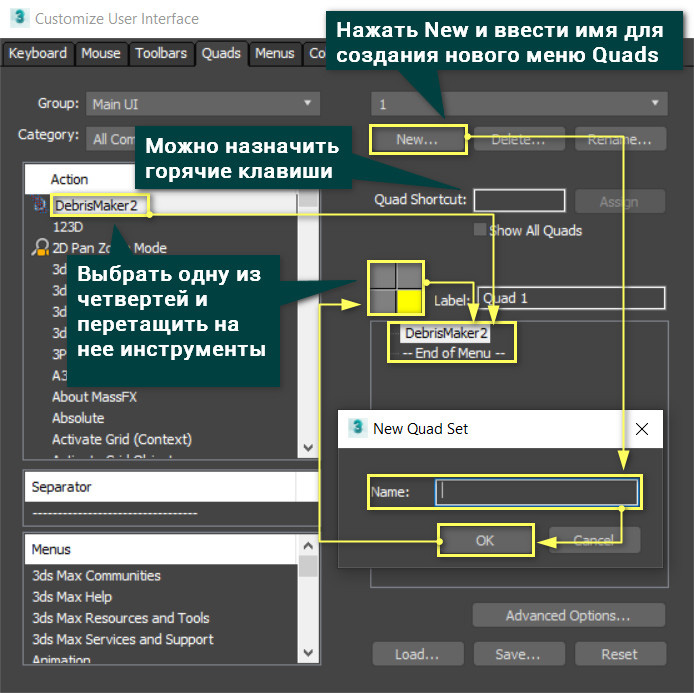
Отличие заключается в том, что ее не нужно устанавливать в окне программы, а можно вызывать с помощью кнопок клавиатуры. Кроме того, перетаскивать инструменты из раздела Action нужно в окно под строкой Label. На квадрате рядом будет желтая подсветка, которая показывает, какую четверть вы настраиваете. Переключаться между четвертями можно нажатием на серые части квадрата.
5. Menus
Настройка различных меню с наборами инструментов. Такие меню можно добавлять в разделы Main Menu Bar, в Quads, в различные редакторы (Editor) и множество других разделов. Menus – это разворачиваемые свитки, в которых находятся кнопки инструментов или аналогичные подменю. Создается и настраивается меню аналогично предыдущим пунктам (Quads, Toolbars).
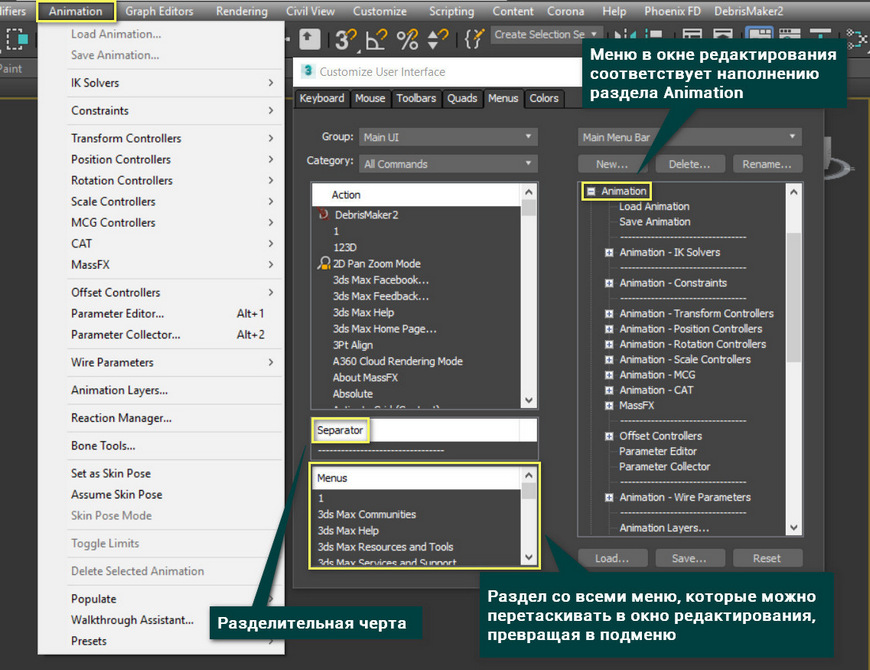
6. Colors
Это меню позволяет настраивать все цветовые изменения и цвет интерфейса. Для начала нужно выбрать элемент, цвет которого будет настраиваться. Это можно сделать в строке Elements, выбрав раздел из выпадающего списка. Затем в окне ниже выбрать элемент, который будете изменять. В строке Color при нажатии на прямоугольник откроется окно с палитрой (Color Selector), в котором можно поменять цвет. В нижней части меню находится список элементов пользовательского интерфейса. Выбор цвета аналогичен Elements. Чтобы увидеть изменения, нужно нажать кнопку Apply Color Now.
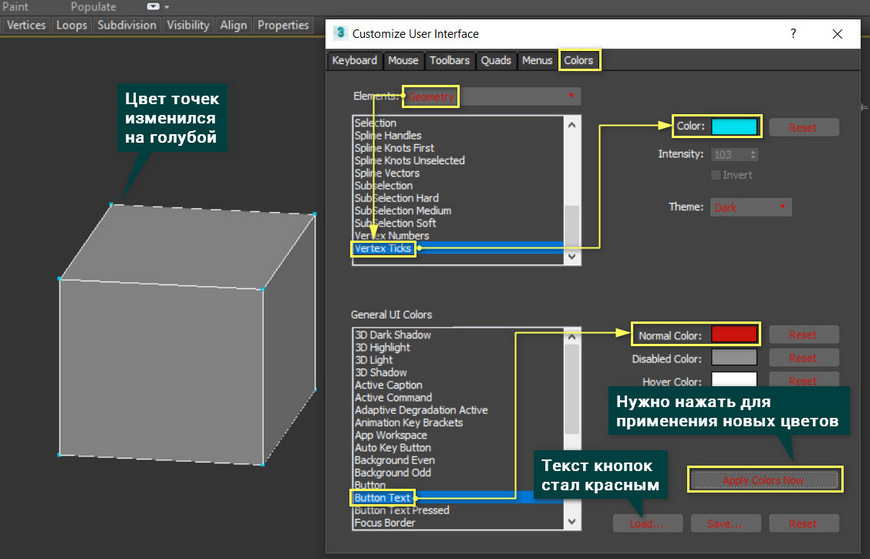
Для детального разбора всех возможностей кастомизации уйдет очень много времени. Но того, что описано в данной статье, сполна хватит, чтобы вы смогли настроить 3ds Max под свои нужды и пожелания. Можно настраивать несколько версий интерфейса и сохранять их в отдельные файлы. А когда возникнет задача, под которую был собран интерфейс, можно будет просто загрузить его кнопкой Load. А если вы хотите удалить все изменения и настройки 3ds Max, то рекомендую прочитать статью «Как сбросить настройки в 3ds Max»




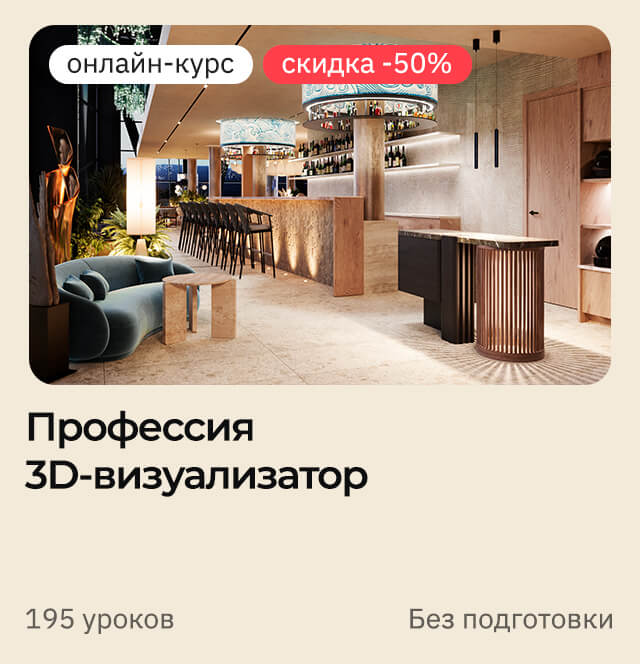





![[3ds Max] Как за 1 минуту создать качественный материал?](/images/uroki-3ds-max/video/20_Kak_za_1_minutu_sozdat_kachestvennii_material/Kak_za_1_minutu_sozdat_kachestvennii_material_introimage.jpg)


