Точки, вершины или вертексы (Vertex) – одни из основополагающих типов подобъектов. На их основе создаются ребра, полигоны и целые объекты. Поэтому во время моделирования часто приходится создавать новые точки.
Для этого 3ds Max предлагает самые различные инструменты. Многие из них требуют какой-то доработки созданных точек, но по итогу с задачей они справляются. Ниже описываются 5 способов создания новых точек и как их понадобится доработать.
1. При создании ребер
Новые точки создаются всегда, когда появляются новые ребра. Поэтому, если вы создаете ребро каким-либо инструментом, точки появятся в любом случае. Например, с помощью инструмента Cut. Для его использования нужно перейти в Modify – Edit Poly – Edit Geometry – Cut.
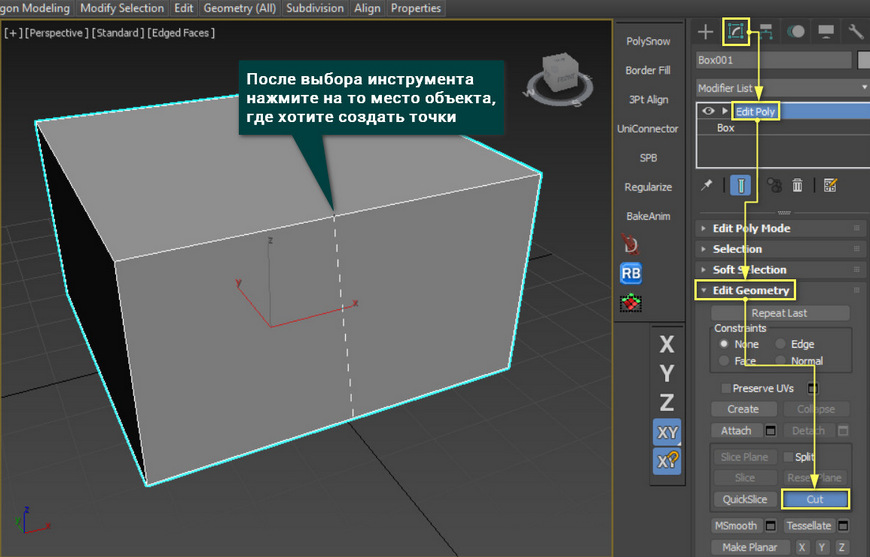
Новые точки будут созданы в тех местах, где вы нажмете работающим инструментом. Между точками сразу же появится новое ребро. Если оно не нужно, то его можно удалить с помощью Edit Poly – Selection – Edge – Edit Edges – Remove. Точки при этом не удалятся.
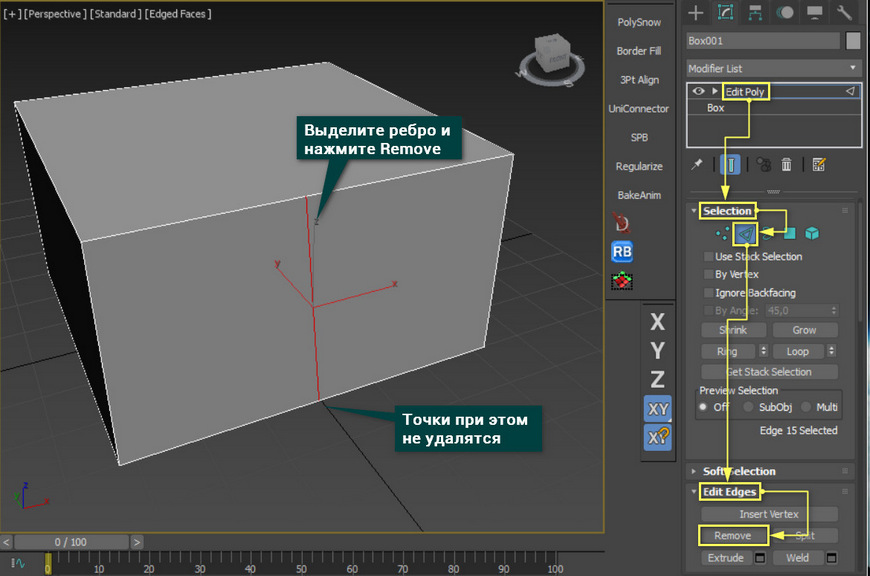
2. Chamfer
Этот инструмент создает и смещает точки на основе ребер. Расположен он в Edit Poly – Selection – Vertex – Edit Vertices – Chamfer. Смещать точки можно как вручную (нажатием и движением мыши) так и параметрически (в специальном окне настроек).
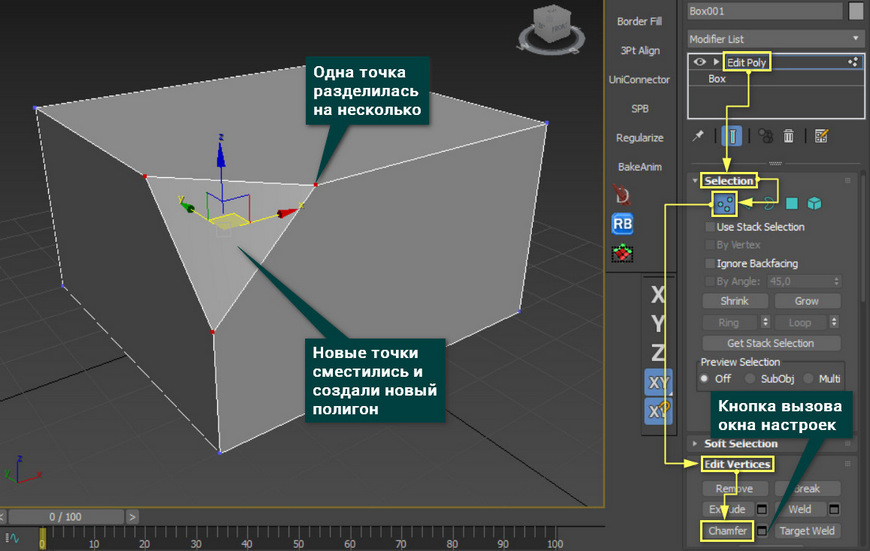
Между созданными точками создается новый полигон. Если это ломает желаемую форму объекта, то ненужные точки можно соединить с помощью функции Collapse в разделе Edit Geometry. Новую точку можно переместить инструментом Select and Move используя привязку Snaps Toggle к точкам (Vertex).
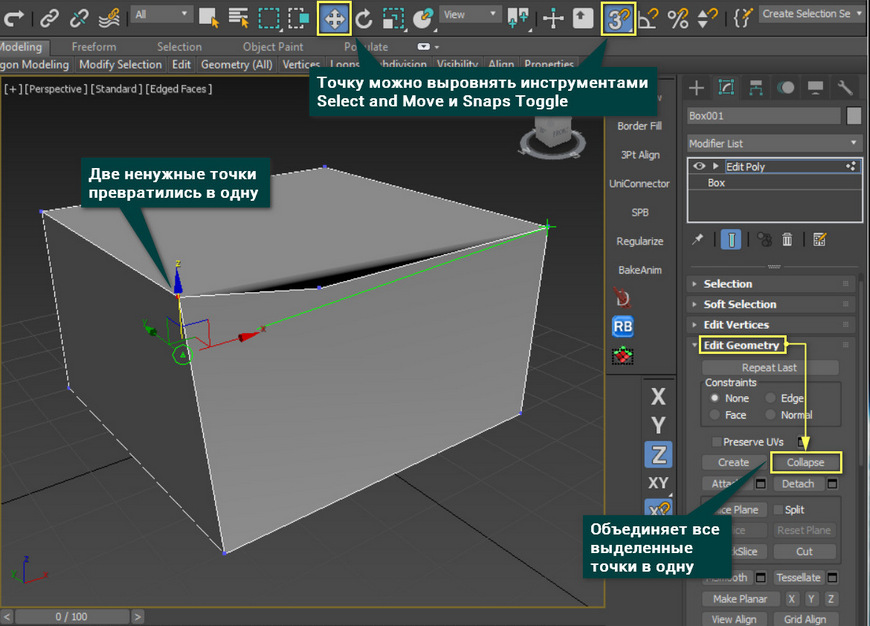
[banner-art]
3. Insert Vertex
Данная функция находится в Edit Poly – Selection – Edge – Edit Edges – Insert Vertex. Она создает новую точку обычным нажатием по ребру. Ничего удалять или исправлять не нужно. Чтобы выйти из режима создания точек - нажмите ПКМ.
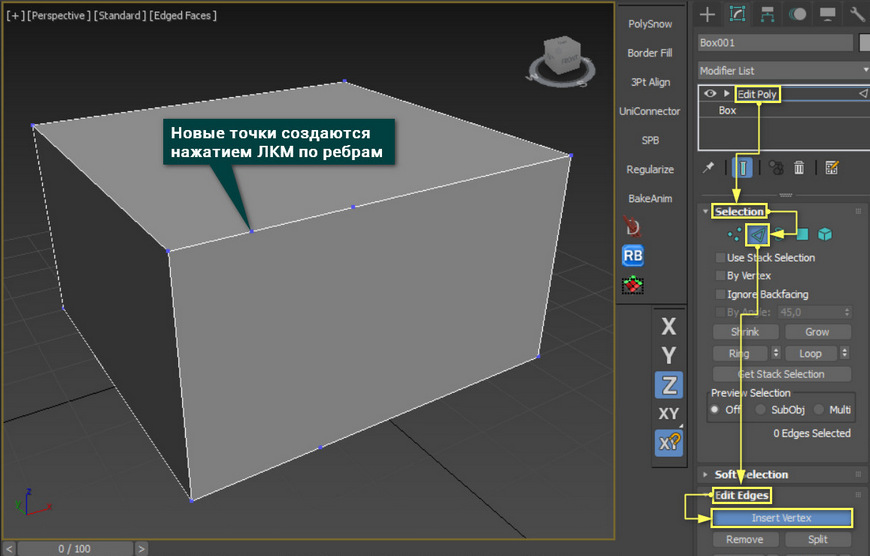
Для Splines есть аналог данной функции в Geometry – Refine.
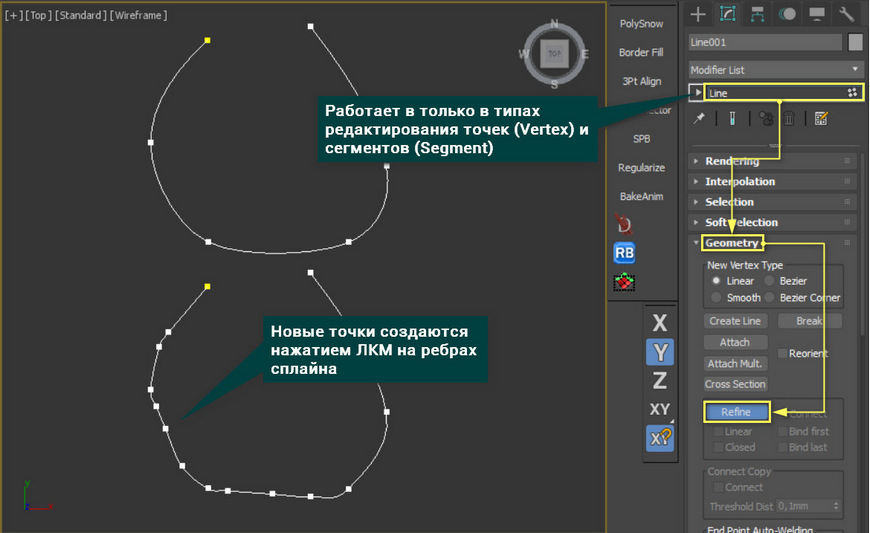
3. Копирование точек
Точки, как и другие подобъекты, можно копировать перемещением. Для этого нужно перейти в режим выбора Vertex выделить одну или несколько точек, зажать Shift и переместить инструментом Select and Move. В появившемся окне обязательно выбрать Clone To Element и нажать OK.
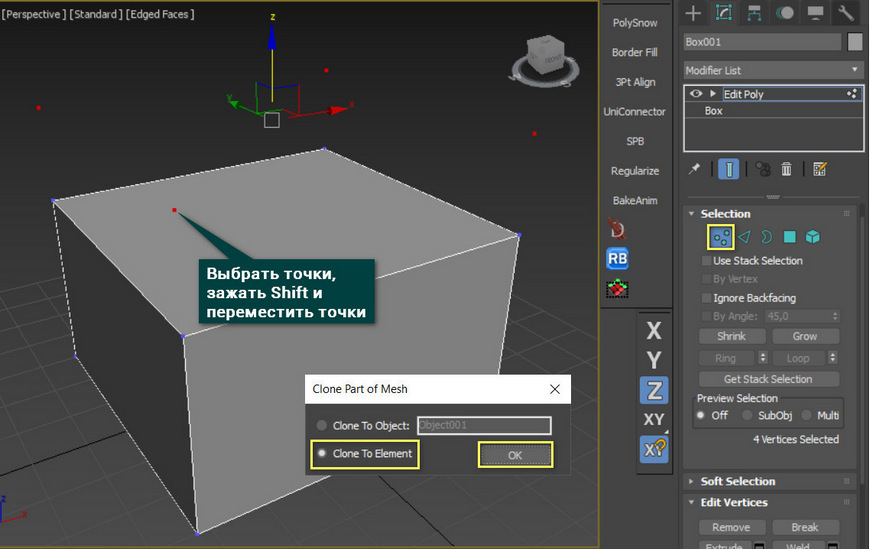
Новые точки не будут никак связаны с исходным объектом. Обычно наличие таких точек является ошибкой. Но если объединить их полигоном, используя Ribbon – Modeling – Geometry – Cap Poly, то эти точки можно будет начать редактировать привычными инструментами. При этом, они сформируют новый подобъект типа Element.
К сожалению, такой метод объединения точек полигоном работает только в том случае, если выделены 3 или 4 точки. При любом другом количестве изменений не будет.
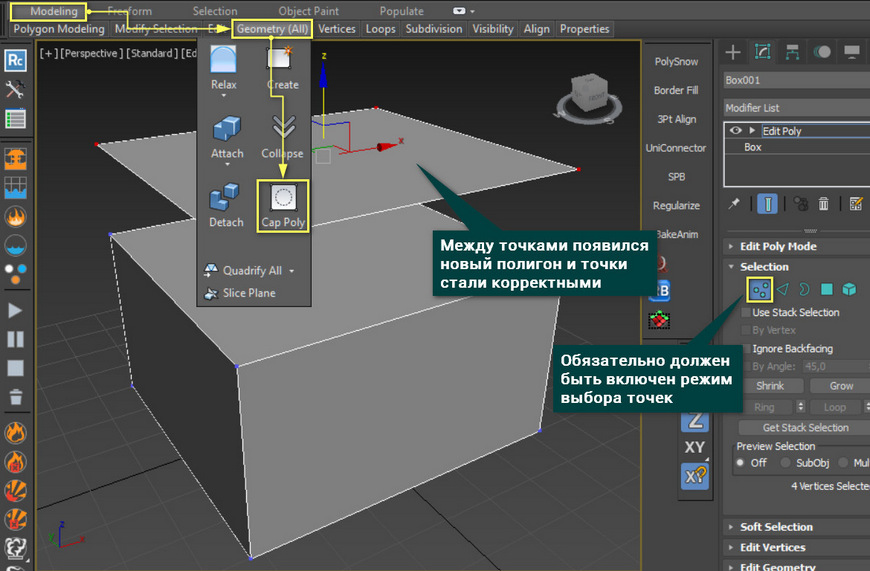
5. Fillet
Эта функция используется только для сплайнов в режиме редактирования точек. Расположена в Geometry – Fillet. Эта функция схожа с Chamfer. Отличие заключается в том, что Chamfer создает между смещенными точками новое ребро. Fillet только смещает разделенные точки по имеющейся форме сплайна.
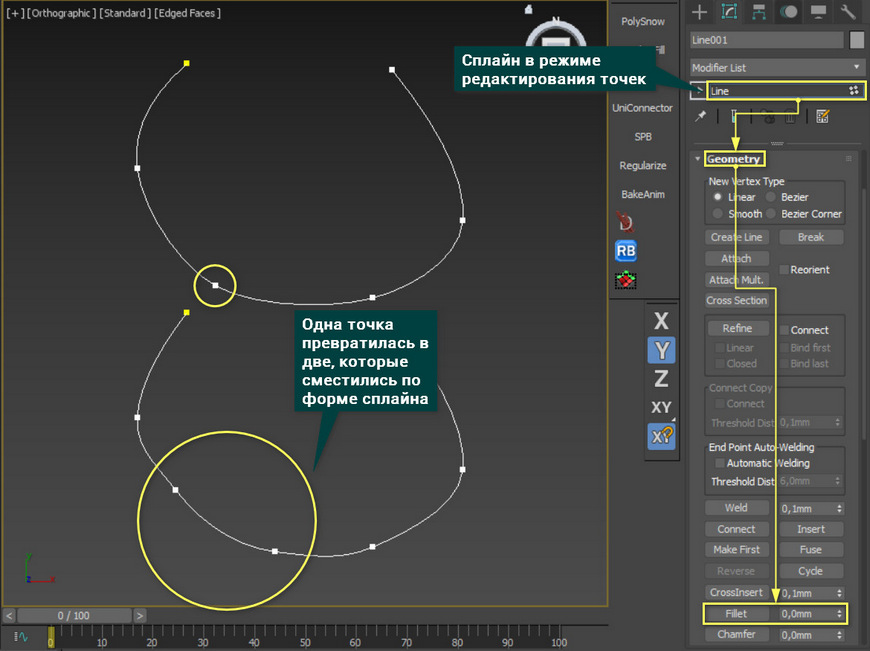
Каждая из этих функций имеет свои плюсы. Cut позволяет быстро создавать точки не только на ребрах, но и на полигонах. Chamfer дает возможность создать равноудаленные точки. Insert Vertex помогает быстро добавить на ребра много точек в случайных местах. Копирование создает точки в качестве абсолютно новых элементов. А Fillet удобен для смещения точек в соответствие с кривой формой. Каждый из инструментов по-своему хорош, нужно лишь подобрать для него правильную задачу.




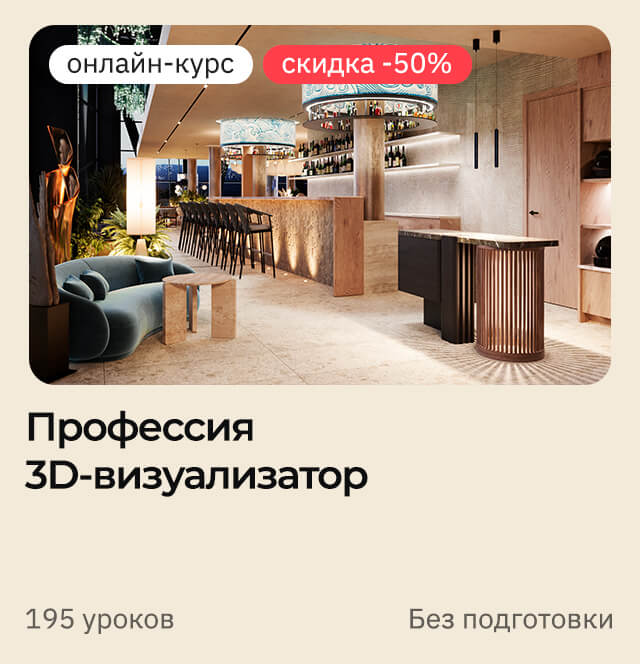





![[3ds Max] Как за 1 минуту создать качественный материал?](/images/uroki-3ds-max/video/20_Kak_za_1_minutu_sozdat_kachestvennii_material/Kak_za_1_minutu_sozdat_kachestvennii_material_introimage.jpg)


