Объекты в 3ds Max обладают обширным списком свойств, которые можно настраивать. Самые важные и часто используемые можно найти в окне Object Properties. Чтобы ими воспользоваться, нужно выделить объект, нажать ПКМ – Object Properties – General.
В этом окне можно найти основную информацию об объекте, настройки отображения, настройки рендеринга и некоторые другие особенности.
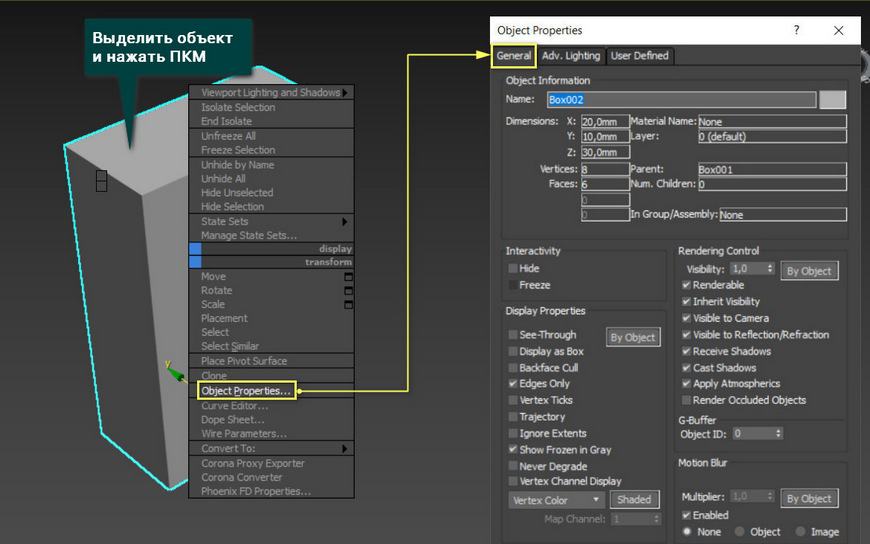
1. Object Information
В этом разделе собраны главные параметры объекта. В отличие от остальных окон, свойства их нельзя изменять в окне Object Properties. Изменять их можно с помощью других встроенных инструментов.
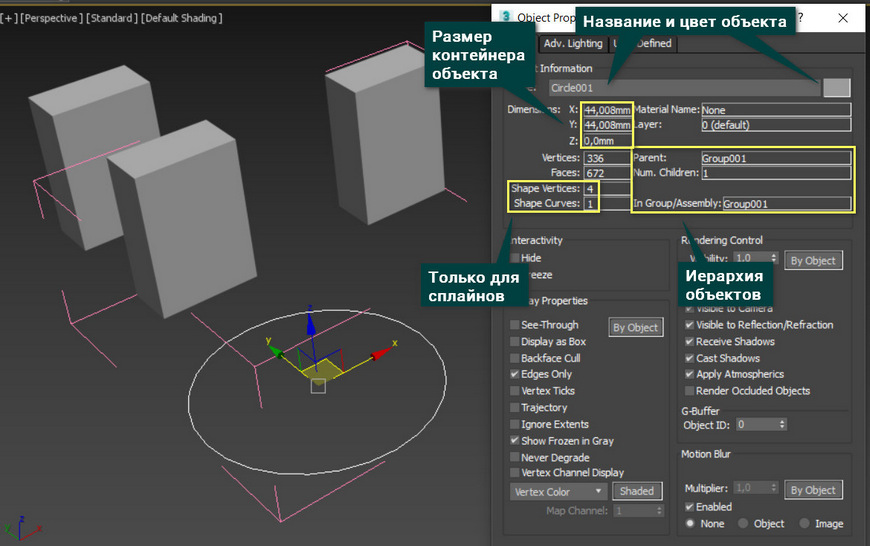
- Name – название объекта. Рядом с названием также присутствует квадратик, показывающий цвет объекта.
- Dimension – показывает размер габаритного контейнера по осям X,Y,Z. Строится контейнер по самым крайним точкам объекта на каждой из осей.
- Vetices и Poligons/Faces – количество точек и полигонов/фейсов в объекте. Полигоны используются для объектов, состоящих из полигонов. Фейсы можно увидеть в свойствах сплайнов (Splines).
- Shape Vertices/Curves – показывают количество точек и линий в свойствах сплайнов. У полигональных объектов эти строчки не имеют ни названия, ни значений.
- Material Name – показывает название материала, который назначен на объект.
- Layer – названия слоя, которому принадлежит объект.
- Parent – название объекта, в иерархии которого находится выделенный объект. Группы (Group) также считаются родительскими объектами и указываются в графе.
- Num. Children – количество дочерних объектов, имеющих связь с выделенным. Связью может быть создана инструментом Select and Link. Если смотреть свойства группы, то Num. Children будет равно количеству объектов группе.
- In Group/Assembly – название группы или объединения, в котором находится объект.
2. Interactivity и Display Properties
- Interactivity имеет всего 2 кнопки: Hide и Freeze. Этими кнопками можно спрятать или заморозить объект. Вернуть объект, сняв выделение в окне Object Properties, уже не получится. Возвращать объект придется другими способами
- By Object/By Layer – кнопки переключения между настройками каждого отдельного объекта и настройками слоя. Если переключиться на By Layer, то свойства объекта станут недоступны.
- See-Through – делает объект полупрозрачным. Включить и отключить данную функцию можно с помощью клавиш Alt+X.
Ниже будет описание еще нескольких различных инструментов, делающих объект прозрачным.

Display as Box – заменяет отображение объекта габаритным контейнером. Это полезно, если сцена перегружена тяжелыми объектами или их большим количеством. Благодаря такому режиму отображения рабочая область и вычисление результата операций работают быстрее.
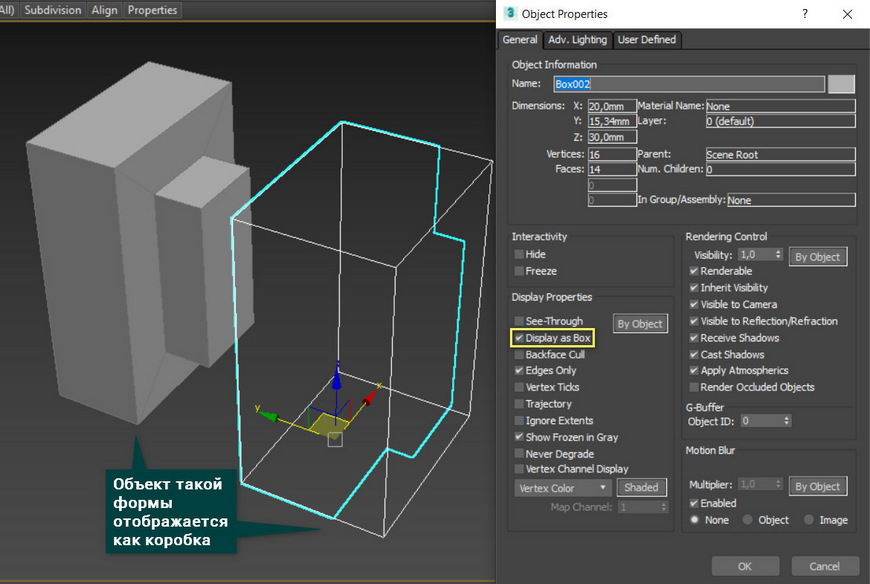
[banner-art]
Backface Cull – делает полигоны прозрачными, если на них смотреть с задней стороны. Очень полезно, если объекты находятся внутри помещения и их все нужно видеть.
Для этого понадобится включить Backface Cull вывернуть полигоны стен функцией Flip (находится в Edit Poly).
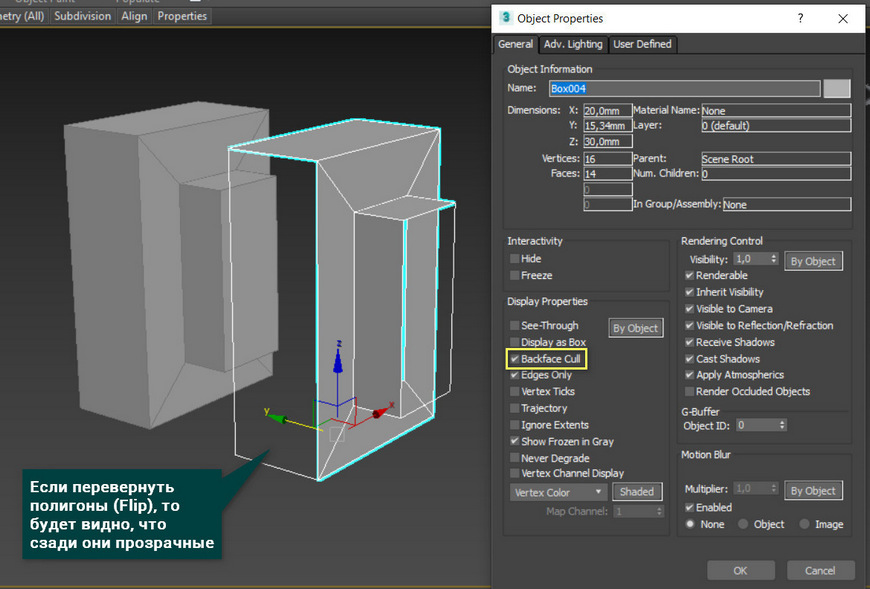
Edges Only – отключение этой галочки показывает скрытые линии. Так, например, становятся видны фейсы (Face) полигонов.
Про фейсы и прочие составляющие полигонов можно прочесть в статье «Введение в полигональное моделирование 3ds Max»
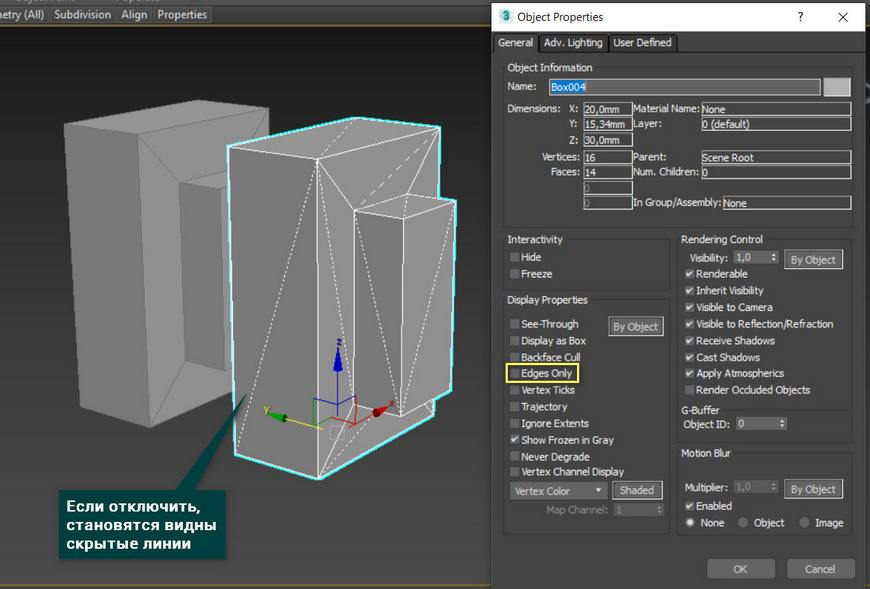
Vertex Ticks – отображает вершины объекта в виде точек. Эти точки такие же, как в режиме редактирования точек модификатора Edit Poly. Но смещать их нельзя, т.к. это всего лишь отображение.
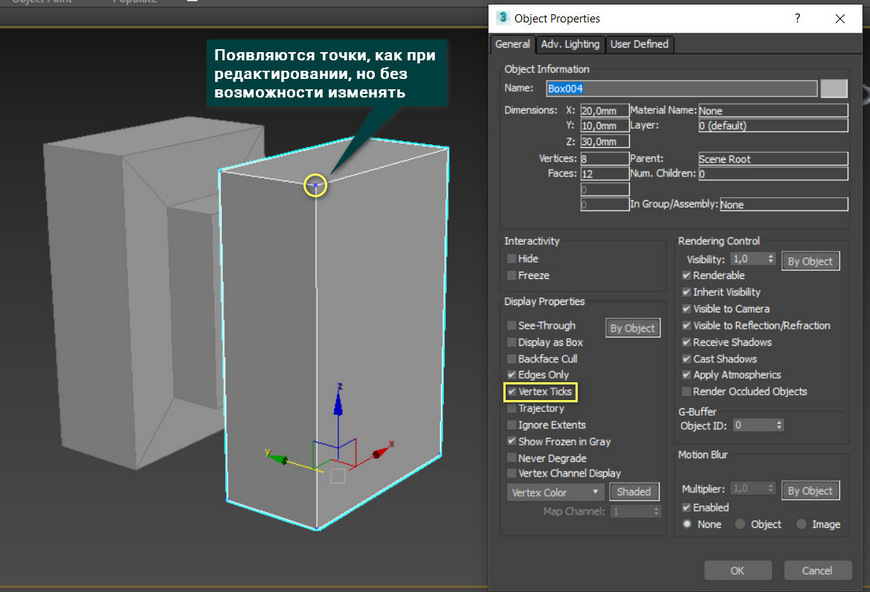
Trajectory – показывает путь, который проходит анимированный объект.
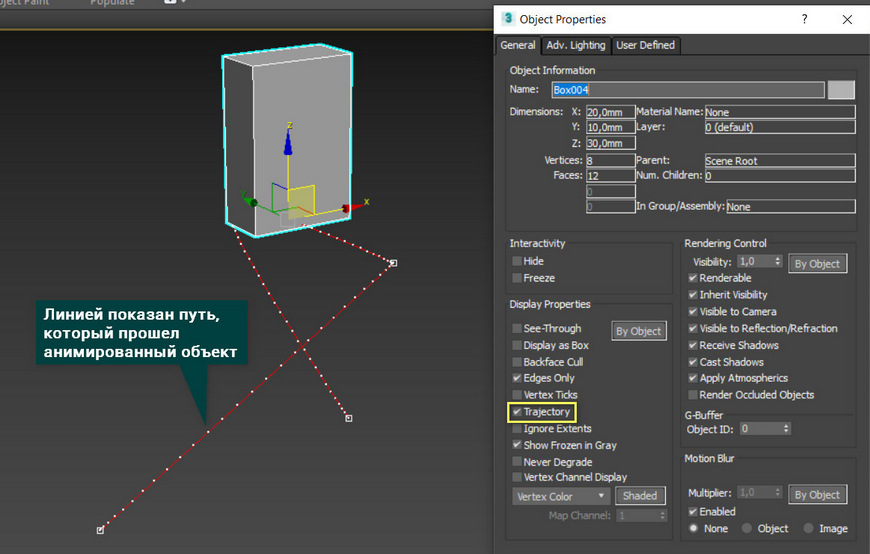
Ignore Extents – объект будет игнорироваться при использовании приближения с помощью Zoom Extents (горячая клавиша Z).
Show Frozen in Gray – при отключении объекты больше не будут менять цвет на серый при заморозке.
Never Degrade – к объекту не будет применяться деградация качества отображение. Деградация используется, чтобы облегчить отображение сцены за счет превращения объектов в габаритные контейнеры. То есть включение галочки не позволит выделенному объекту деградировать.
Vertex Channel Display – показывает цвета вершин в различных типах редактирования (Editable Mesh, Editable Poly, Editable Patch).
3. Rendering Control и Motion Blur
Visibility – прозрачность объекта в рабочей области и на рендере. Можно использовать, когда возможностей See-Through не хватает или нужно посмотреть прозрачность, не назначая материал.
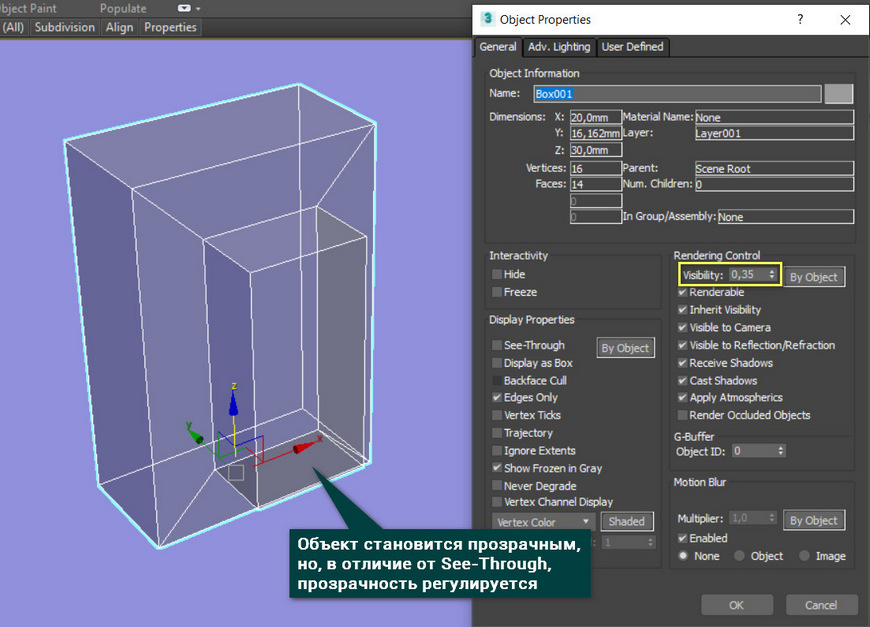
Renderable – если снять галочку, то объект не будет виден на рендере, но останется в рабочей области.
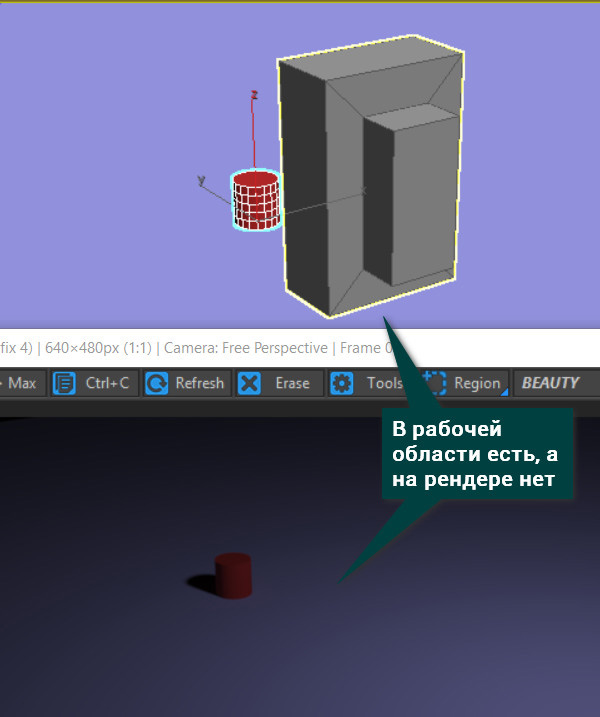
Inherit Visibility – включенная галочка позволяет объекту наследовать процент видимости родительского объекта. На функцию Hide это не влияет.
Visible to Camera – отвечает за видимость объекта в камере. Функция схожа с отключением Renderable, но разделена на несколько функций, которые можно отключать отдельно. Эти функции идут ниже.

Visible to Reflection/Refraction – отключает отображение объекта в отражениях и преломлениях.
Receive Shadows – определяет, могут ли другие объекты отбрасывать тень на выбранный.
Cast Shadows – отключает тень выбранного объекта на рендере.
Apply Atmospherics – отключает применение атмосферных эффектов к объекту.
Render Occluded Objects – позволяет специальным эффектам воздействовать на объекты, перекрытые выбранным. Для большинства изображений это не имеет большого значения.
G-Buffer – имеет всего одно окно для изменения ID. Изменение этого параметра включает G-Buffer. Он нужен для некоторых эффектов и более расширенной информации о финальном изображении.
Motion Blur – позволяет настроить эффект размытия. Multiplier отвечает за интенсивность размытия. Enabled включают эту функцию на объекте. None, Object и Image позволяют выбрать метод размытия. Однако для работы функции придется включить ее в разделе Environment and Effects.
Более того, существуют проблемы с восприятием рендер системами. Поэтому гораздо проще будет создать этот эффект через камеру или настройки рендера.
В этом окне не так уж много параметров. И не все они постоянно используются в работе. Но именно через окно Object Properties есть быстрый доступ к крайне важным кнопкам, таким как Backface Cull, Show Frozen in Gray и некоторым другим. Благодаря этому оно и остается важным элементов в моделировании.




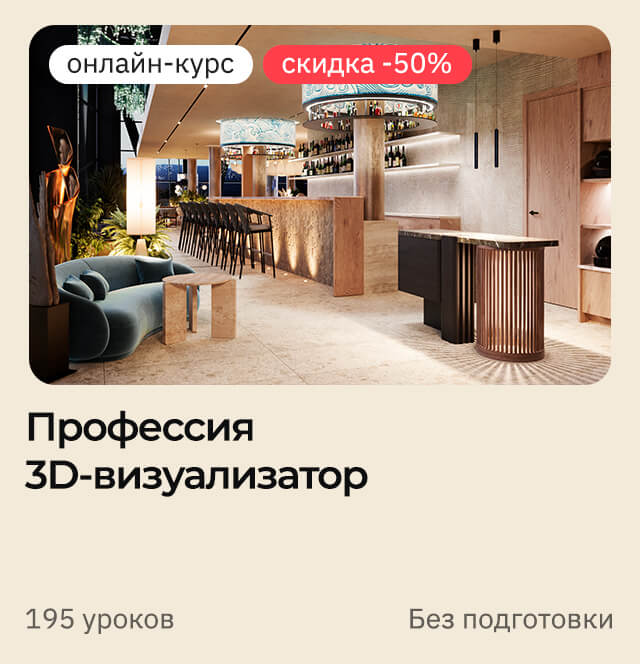





![[3ds Max] Как за 1 минуту создать качественный материал?](/images/uroki-3ds-max/video/20_Kak_za_1_minutu_sozdat_kachestvennii_material/Kak_za_1_minutu_sozdat_kachestvennii_material_introimage.jpg)


