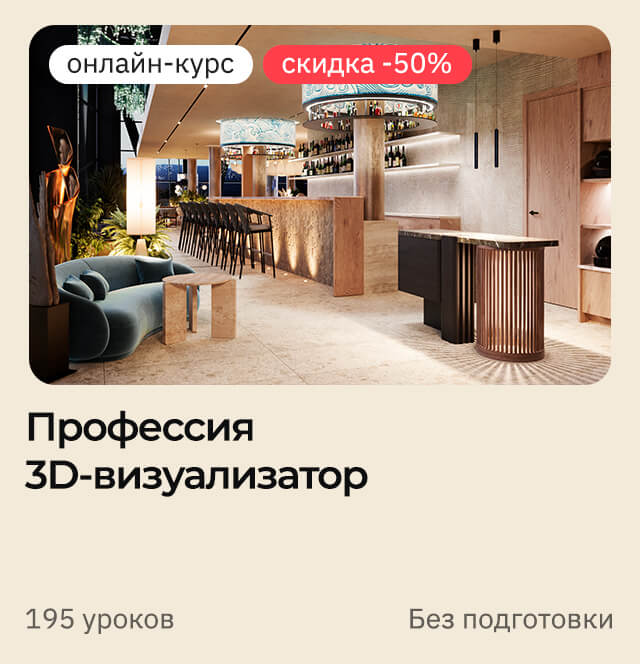Раньше, чтобы сделать сцену эффектной, сочной и красивой, нельзя было обойтись без Photoshop. Даже сейчас многим сценам необходима цветокоррекция, доработка теней, экспозиции. Но благодаря Corona Renderer уже не обязательно каждый раз экспортировать финальную картинку. Базовую постобработку можно делать прямо во время расчета изображения!
1. Меню Post
Для того, чтобы начать доработку, необходимо запустить рендеринг. Как установить нужную систему рендеринга и задать основные настройки вы можете узнать из статьи «Выбор системы рендеринга в 3ds Max. Базовые параметры рендера». Для запуска рендеринга нажмите Rendering – Render или Shift+Q. Затем просто откройте меню Post в окне рендеринга (VFB). Галочками рядом с названием отметьте те настройки, которые собираетесь использовать. Для перехода к настройкам нажмите на стрелочки, разворачивающие свитки.
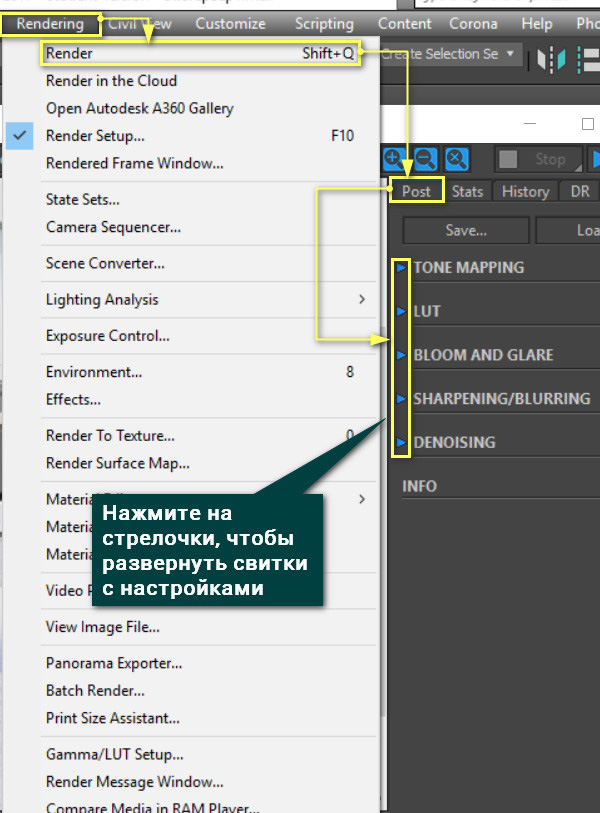
Tone mapping – настройка тона и цвета.
LUT (LookUp Table) – аналог фильтров для фотографий.
Bloom and Glare – настройка эффектов свечения и сияния.
Sharpenning/Blurring – настройка резкости и размытия.
Denoising – настройка функции избавления от шума.
2. Tone mapping
Многие параметры этого меню повторяют возможности физической камеры в 3ds Max. Поэтому разобравшись в одном инструменте, значительно легче будет разобраться и в другом.
Exposure (EV) — экспозиция, которая меняет освещенность (яркость) сцены.
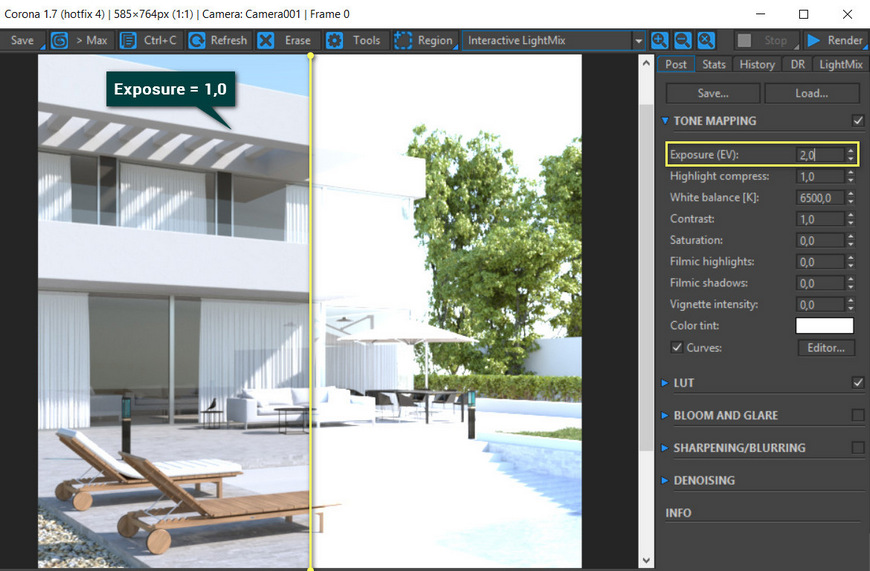
Highlight compress — ослабление засветов. Эта функция ослабляет свечение ярких участков рендера. Эта функция немного ограничена. Точнее, она ослабляет засветы в определенных пределах. Если интенсивность источников света будет слишком большая, то эта функция, скорее всего, не поможет в полной мере.
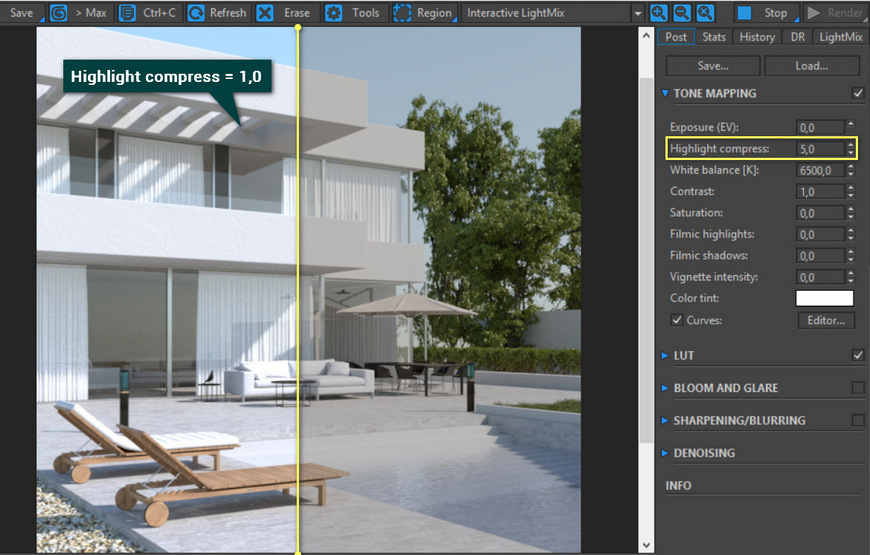
White balance [K] – баланс белого меняет температуру сцены. Однако он работает в обратном направлении, в отличие от Physical camera. Чем ниже значение температуры, тем холоднее сцена и больше синего света. Чем выше, тем теплее сцена и более желтый свет.
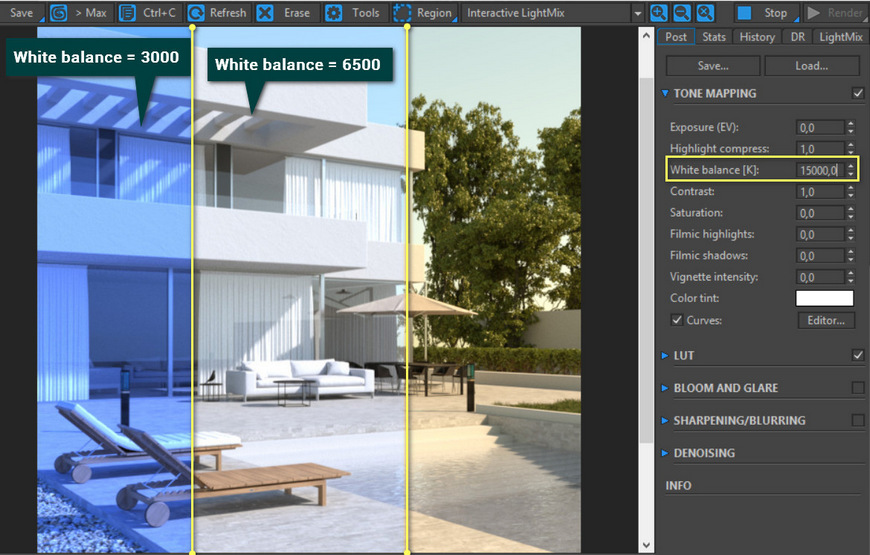
[banner-art]
Contrast – контраст. Обычное отношение светлого к темному. Увеличивая это значение, можно бороться с бледностью картинки. Однако, не стоит увеличивать его слишком сильно.
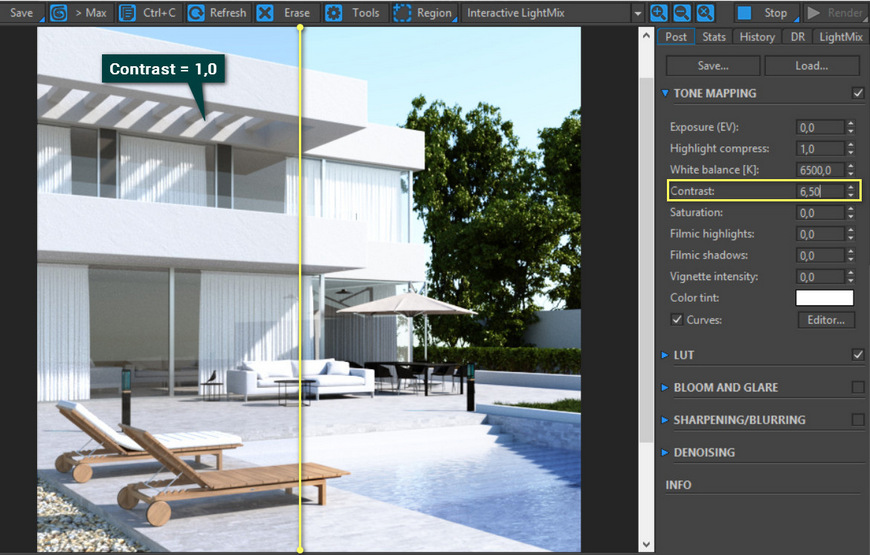
Saturation – регулирует насыщенность цветов в сцене. Отрицательные значения делают сцену более серой, положительные «усиливают» цвета. При максимальных значениях результат будет не самым лучшим. Поэтому рекомендую не злоупотреблять.

Filmic highlights – кинематографичные засветы. Функция очень схожа с Highlight compress, но слабее. Больше подходит для тонкой настройки ослабления ярких участков.
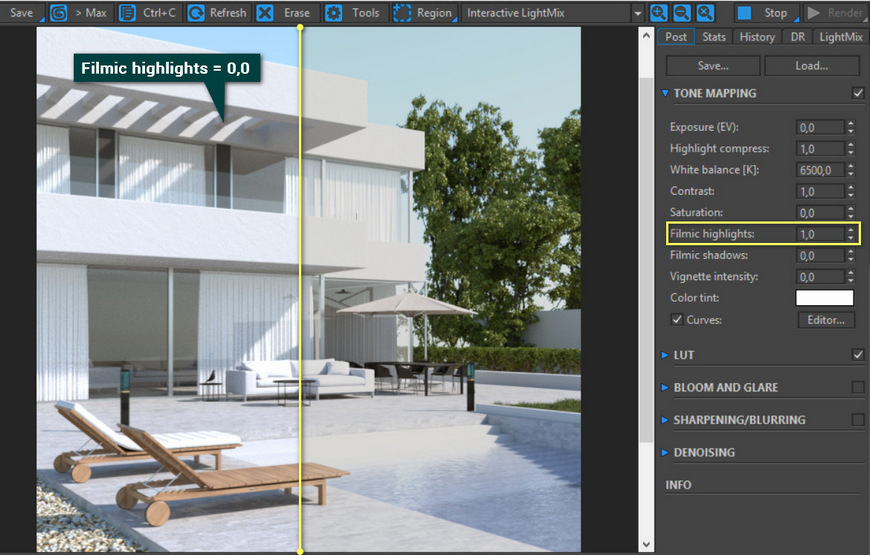
Filmic shadows – кинематографичные тени создают более глубокие тени. Визуально это похоже на небольшое усиление контрастности.
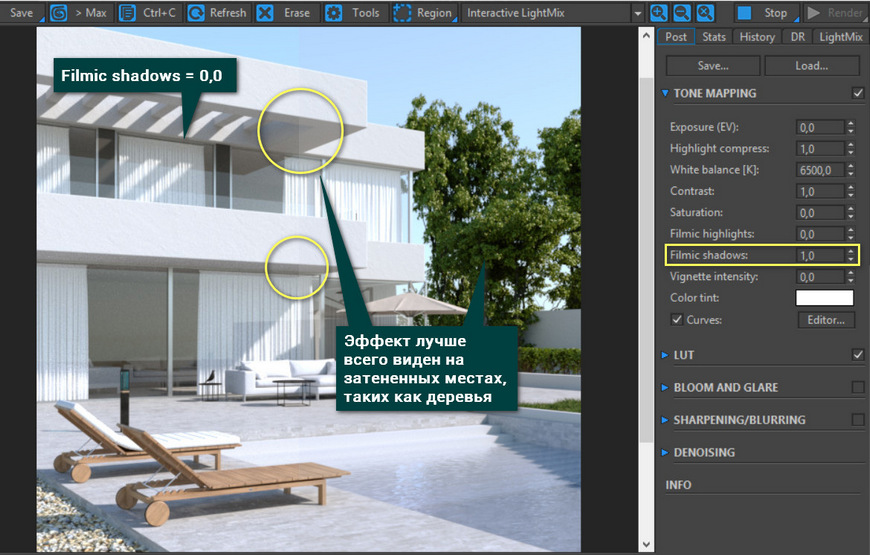
Vignette intensity – интенсивность виньетирования. Эта функция создает тени по краям изображения. В некоторых случаях легкое виньетирование помогает зрителю еще больше сконцентрироваться на центре изображения.
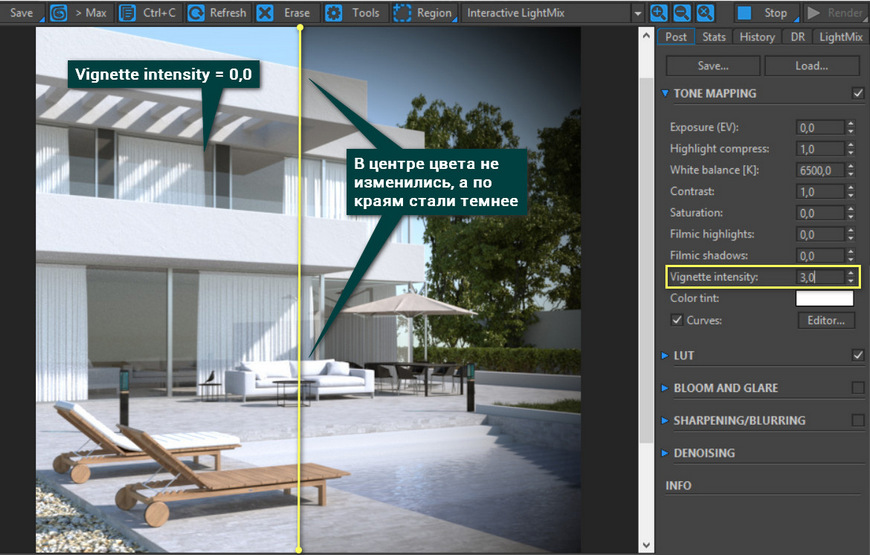
Color tint – цветовой оттенок меняет цвет всей сцены на другой, выбранный из палитры.
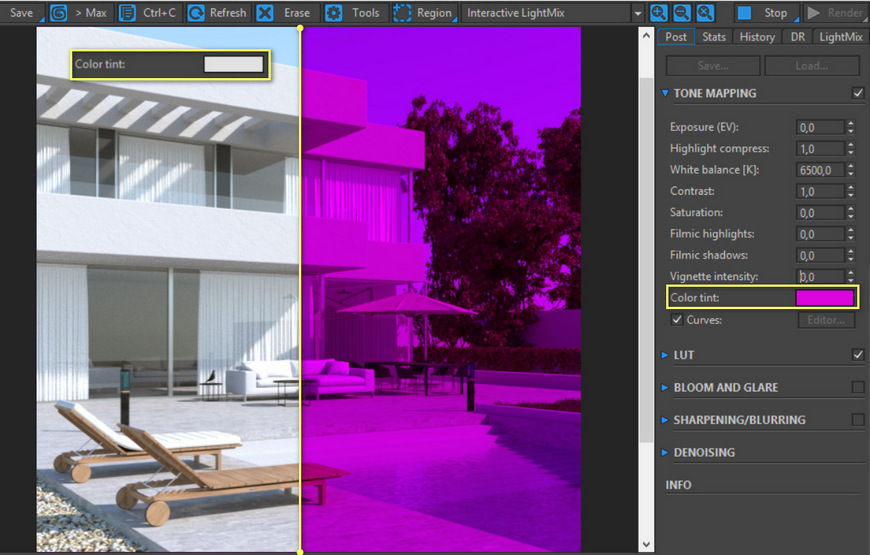
Curves – в этом разделе присутствует целый редактор кривых, схожий с графическими редакторами. Кривые позволяют настраивать контрастность и цветопередачу по каналам. Для использования этого инструмента необходимо иметь определенные знания. Поэтому, если вы не работали с ними ранее, стоит сначала изучить, как с ними взаимодействовать.
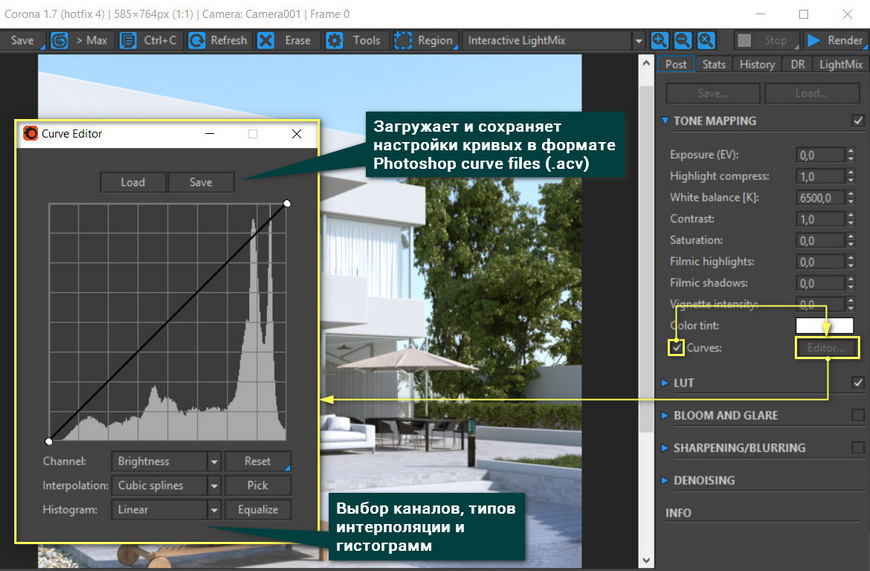
3. LUT
Этот раздел имеет всего 3 строки: расположение сборника фильтров для наложения на фото, перечень самих фильтров и прозрачность (Opacity), которая регулирует уровень воздействия.
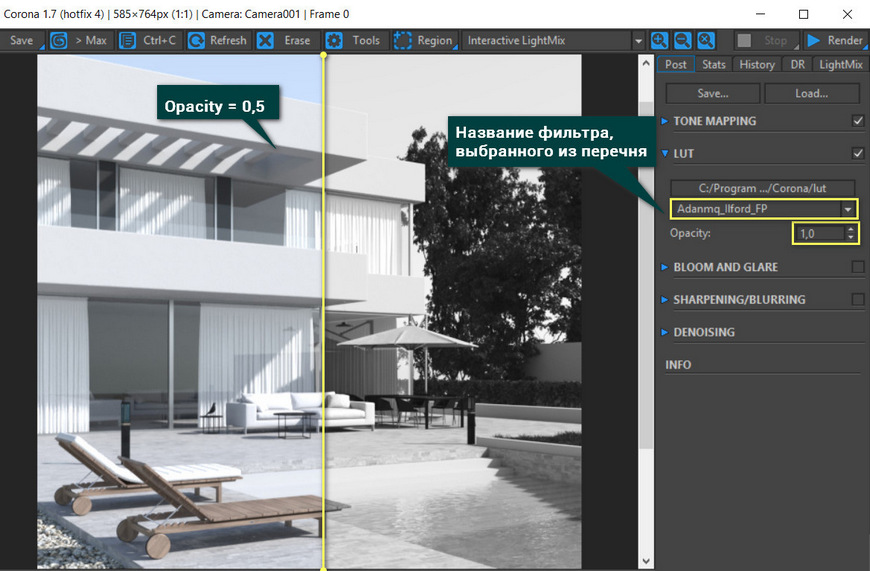
4. Denoise
Крайне важный, но неполный раздел. Включается он в меню Main toolbar – Render Setup(F10) – Scene – Denoise Mode. В этом разделе выберете Full denoising. Больше ничего можно не менять. Включать необходимо до начала рендеринга! В режиме интерактивного рендера не работает. Во время рендеринга можно менять только Denoise amount. Избавление от шума будет сделано после остановки рендера с помощью кнопки Stop.
Denoise Mode имеет еще одну проблему, которая появляется в случае продолжения остановленного рендера.
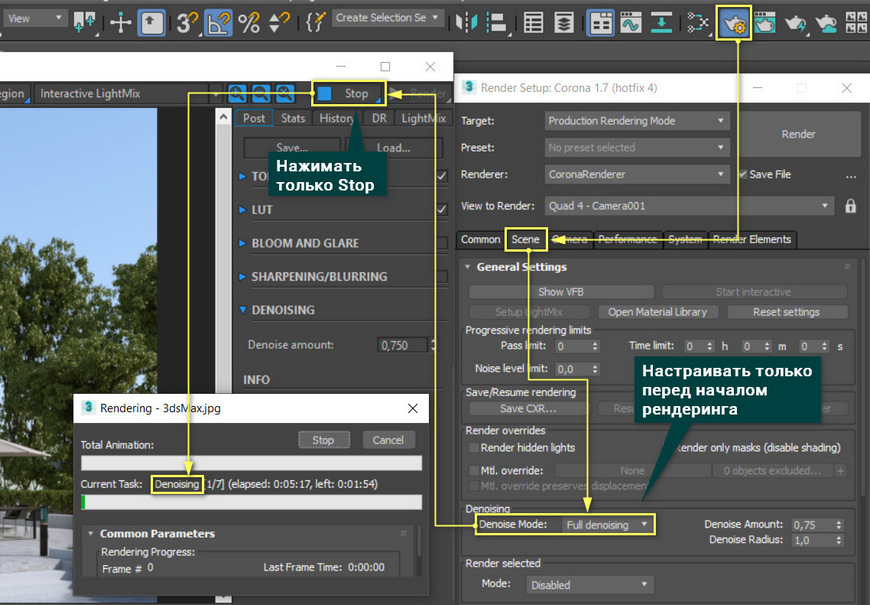
Это крайне важный инструмент, так как может сократить время расчета изображения без потери качества. Но не стоит устанавливать значение Denoise amount = 1. Это может испортить сцену. Лучше всего ставить значения между 0,65 и 0,85. Так же не стоит надеяться на него при малом количестве «пасов».

5. Sharpening/Blurring
Раздел Sharpening/Blurring позволяет увеличить четкость объектов или, наоборот, размыть сцену. С помощью Sharpening можно уменьшить эффект сглаживания цветов пикселей и придать резкости всей картинке. Blurring, соответственно, сглаживает сцену и размывает ее.
Sharpen amount (значение резкости) и Sharpen radius (радиус резкости) отвечают за резкость переходов между разными предметами. В зависимости от их соотношения можно получить разную резкость. В большинстве случаев, Sharpen radius можно увеличить до максимума (50,0), а вот Sharpen amount стоит менять осторожно.
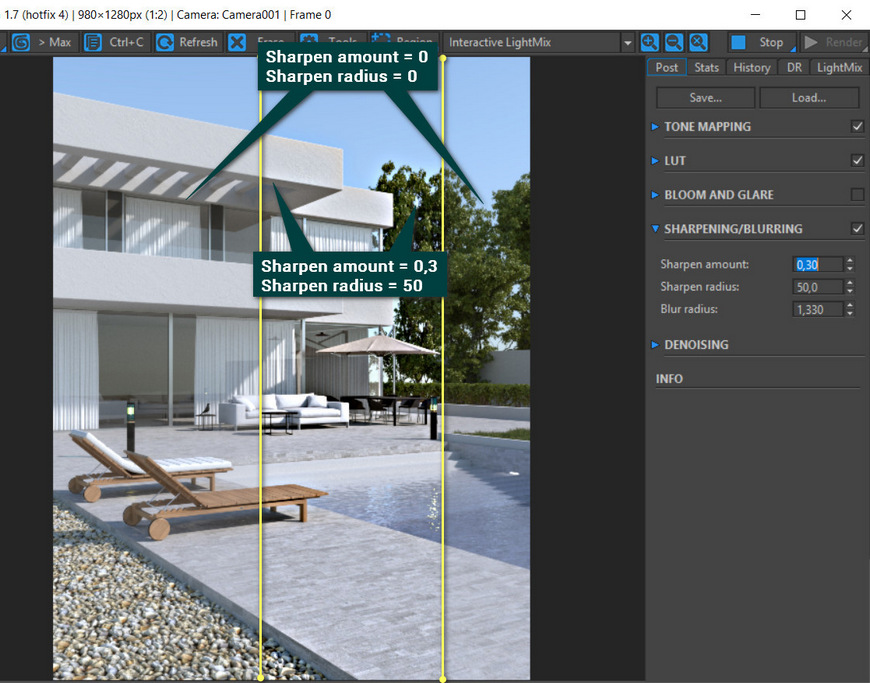
С увеличением Blur radius увеличивается размытие сцены целиком. То есть, в отличие от DoF, близость объекта к камере не будет иметь никакого значения.
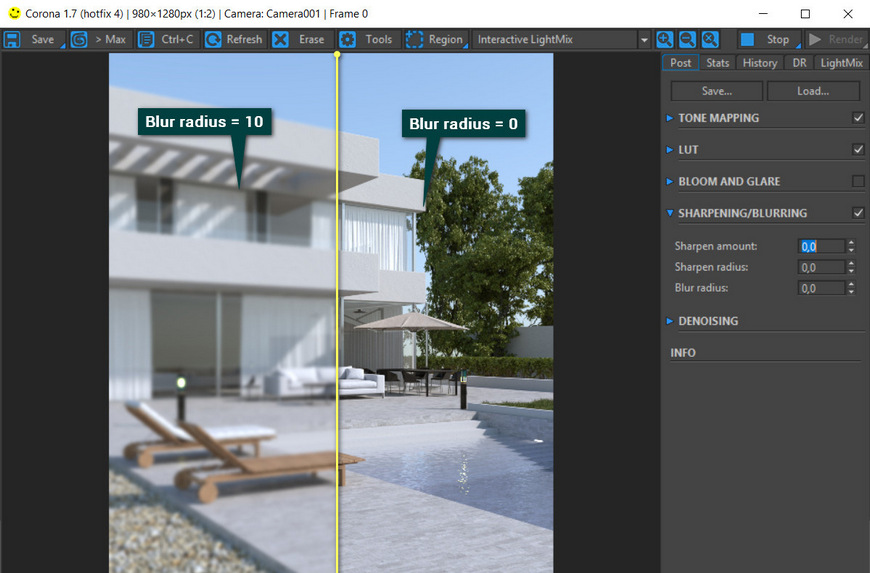
К сожалению, в данной статье не получилось разобрать такие интересный инструмент, как Bloom and Glare. Мы успели разобрать все базовые инструменты для улучшения качества картинки и ее цветопередачи. Большая часть инструментов интуитивно понятна. А некоторые, несмотря на сложность, дают удобную тонкую настройку опытным визуализаторам.