В жизни постоянно встречаются предмет, которые состоят сразу из нескольких цветов или даже материалов. Обычно, материал применяется целиком на весь объект. Но в программе можно найти инструменты, которые позволяют обойти такое ограничение.
Для начала нужно создать сами материалы в окне Material Editor (горячая клавиша M). Как создать и настроить материал CoronaMtl вы узнаете из статьи «Основные настройки материалов CoronaMtl в 3ds Max». В данном примере будет рассмотрено применение 2х материалов с различными свойствами. Material #1 имеет свойства отражения (Reflection) и преломления (Refraction). К Material #2 подключены карты цвета (Diffuse color) и рельефа (Bump). Чтобы карты лучше работали, был использован модификатор UVW Map. После создания материалов можно переходить к использованию их на объекте.
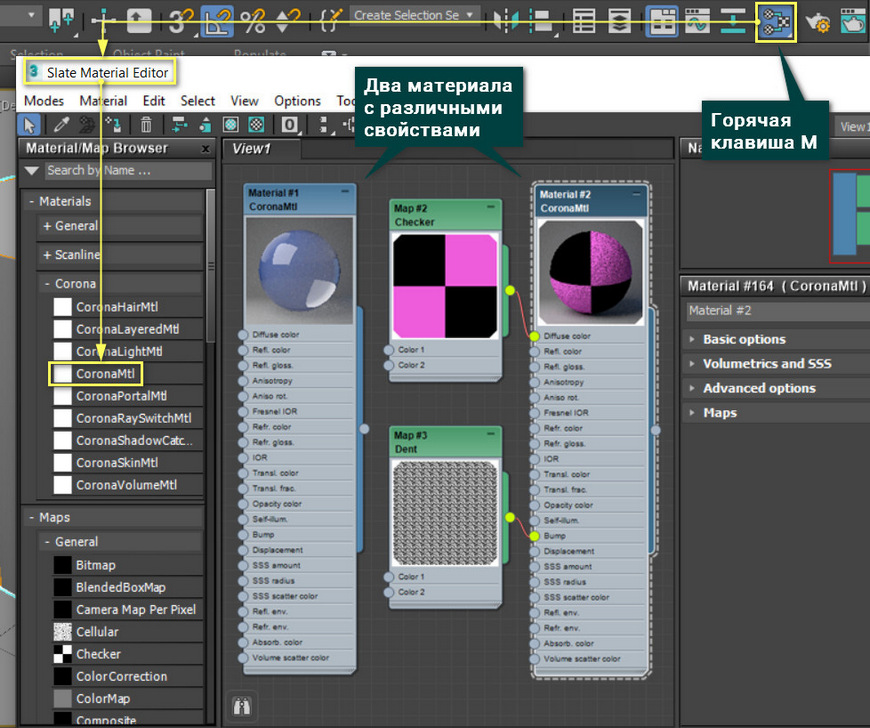
Полное обучение: "Профессия 3D-визуализатор"
1. Выделение полигонов
Самый простой способ нанести несколько материалов на объект – выделение полигонов. Каждый материал можно наносить на выделенные во время редактирования полигоны. Работает это только для Editable Poly, Editable Mesh и модификатора Edit Mesh.
Для назначения материала нужно выделить полигон, выбрать материал в окне Material Editor и добавить материал кнопкой Assign Material to Selection.
При таком назначение материала, объект не стоит экспортировать. Материал может не перенестись в другие сцены или программы.
2. Material ID
Meterial ID – это параметр полигонов, который можно установить во время их редактирования. Сделать это можно в любом инструменте для редактирования полигонов (Editable Poly/Mesh/Patch и модификаторы Edit Poly/Mesh/Patch). Для установки ID материала нужно перейти в Polygon – Polygon: Material IDs. Названия могу различаться в зависимости от инструмента.
Сначала нужно выбрать все полигоны, на которых будет одинаковый материал. В окно Set ID нужно ввести число – ID материала, который будет назначен полигонам. Каждому новому набору полигонов (на которых будет лежать другой материал) нужно назначать новое число – ID.
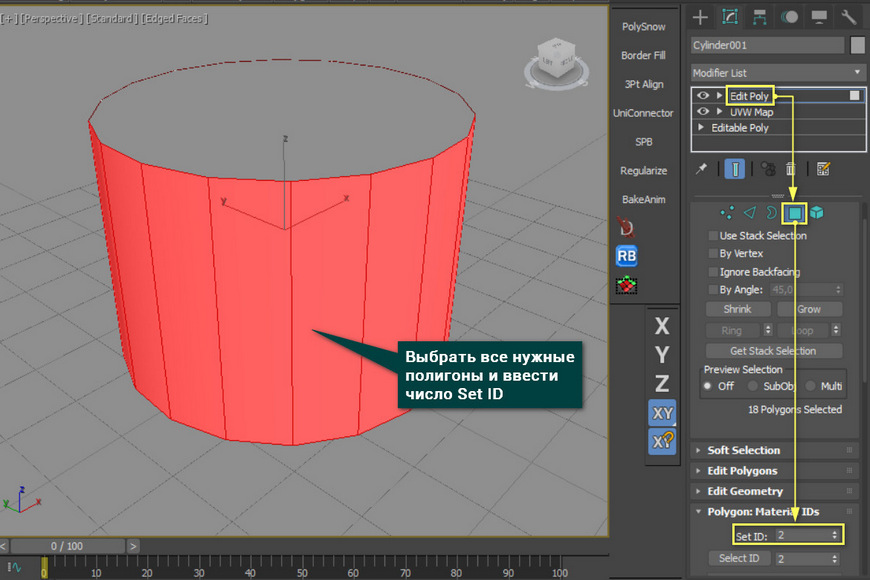
Когда всем полигонам будет назначен ID, нужно будет перейти в Material Editor – Materials – General – Multi/Sub-Object. Внутри этого материала будут находиться графы с доступными ID материалов. Каждый материал подключается к определенной графе, которая будет присваивать материал полигонам с таким же ID. С помощью кнопки Set Number можно установить число граф. Add и Delete прибавляют и удаляют соответственно по одной графе.
Добавляя новые графы, сразу же будет создаваться материал Standard, который можно просто удалить.
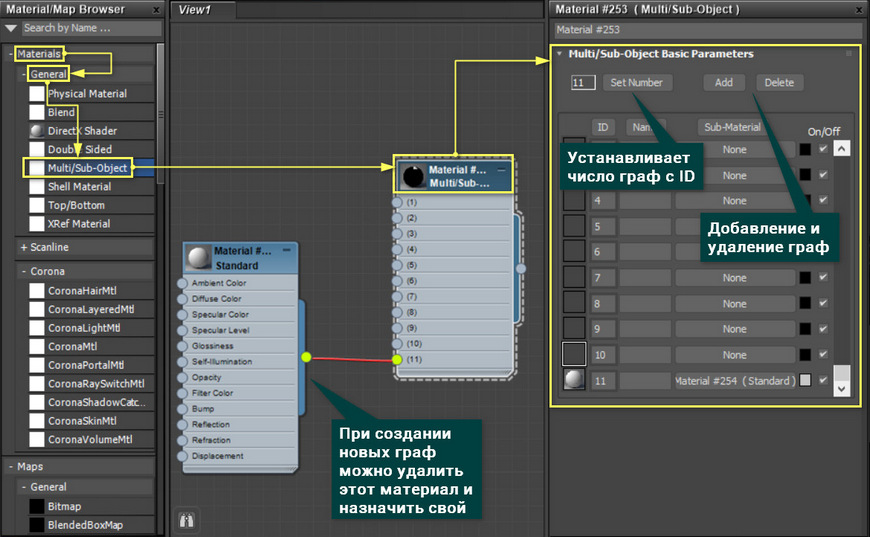
Теперь каждый материал нужно назначить в свою графу. Все графы с ID материала идут по порядку и совпадают с ID, которые были установлены на полигонах. После соединения материалов с Multi/Sub-Object необходимо добавить получившийся мультиматериал на выделенный объект. Для этого нужно просто выделать объект, выбрать Multi/Sub-Object и нажать Assign Material to Selection.
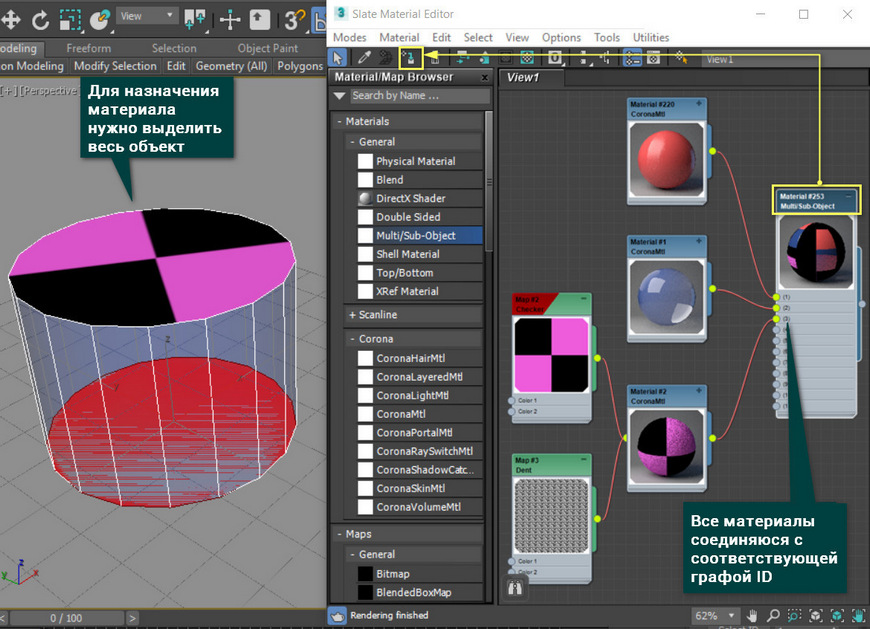
Стоит отметить, что при изменении материала все новые свойства будут переноситься на объект в обоих случаях. Однако работа с Multi/Sub-Object удобнее и надежнее. При повторном назначении на выделенные полигоны материала, добавление может произойти некорректно. При использовании ID такого не происходит. Кроме того, Multi/Sub-Object можно легко экспортировать и материалы сохранятся. Но для экспорта лучше подключать материалы Standard, а не установленные вместе с системой рендеринга.










![[3ds Max] Как за 1 минуту создать качественный материал?](/images/uroki-3ds-max/video/20_Kak_za_1_minutu_sozdat_kachestvennii_material/Kak_za_1_minutu_sozdat_kachestvennii_material_introimage.jpg)


