Функция Object Paint очень необычна. В отличие от большинства инструментов 3ds Max она работает не на основе параметров и расчетов. Эта функция работает «от руки». В какой-то мере данная особенность делает функцию проще и гибче. Вам больше не придется строить сплайны для использования Spacing Tool, отделять полигоны для точечного использования Scatter.
1. Paint Object
Находится данный инструмент на панели Ribbon – Object Paint. Прежде всего, необходимо создать минимум 2 предмета: которым будете рисовать и на который будете наносить. Чтобы начать рисовать, выберете нужный объект и нажмите кнопку Paint With Selected Object(s). Теперь, зажимая ЛКМ и проводя мышкой по сцене, начнут появляться выбранные объекты.
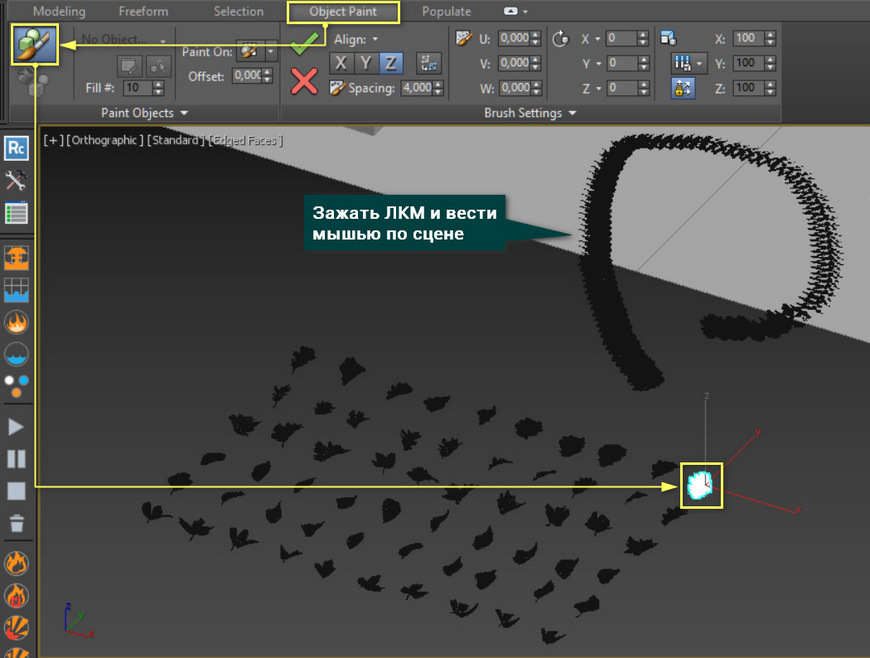
[banner-art]
Рисовать можно тремя способами:
- Grid – по сетке рабочей области. Сетка появляется во всех плоскостях при прямом взгляде из режима Orthographic. Соответственно, рисовать можно во всех плоскостях, но из разного вида.
- Selected Object – только по выделенному объекту. Лучше подходит к режиму рисования объектами из списка (Paint With Object(s) in list). Тогда можно будет выбрать любой объект в сцене и рисовать исключительно по нему.
- Scene – рисует по все сцене и по любым объектам. В других плоскостях рисует так же, как Grid.
Offset смещает нарисованные объекты вдоль нормали. Здесь нормаль — это прямая, идущая от плоскости, в которой был нарисован объект.
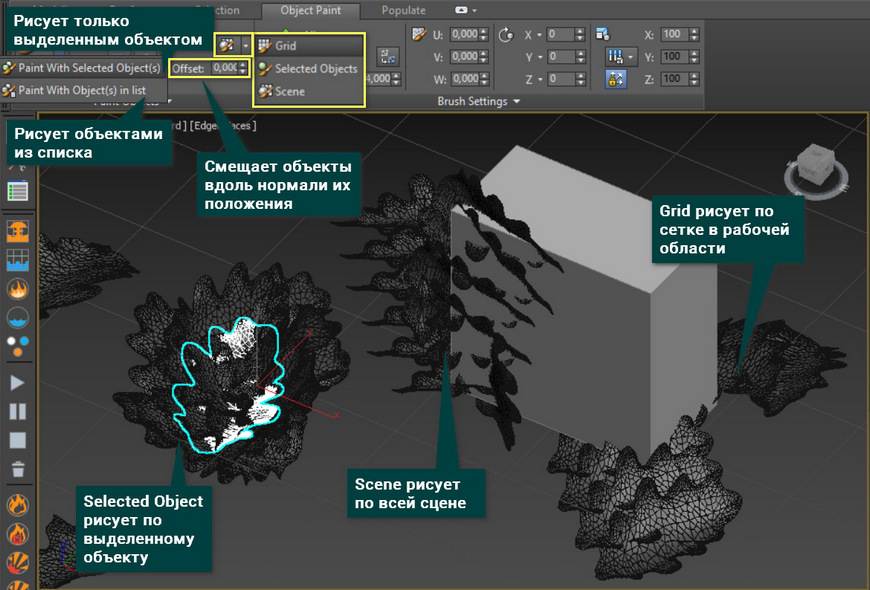
Перейдя в режим Paint With Object(s) in list, открывается доступ к Edit Object List. В нем находятся все выбранные объекты, которыми можно будет рисовать. Добавлять объекты можно тремя кнопками: Pick, Add и Add Selected. Удалять кнопкой Remove. Рисовать из списка можно в трех режимах: только выбранным, всеми по порядку (All, In Order) и всеми в случайном порядке (All, Randomly).

2. Brush Settings
Все объекты строятся вдоль скрытой линии, созданной движением мыши. Панель Brush Settings позволяет настраивать расположение объектов вдоль этой линии. Она делится на несколько секций:
- Align – определяет, по какой оси будут расположены новые объекты (оси X/Y/Z). Галочка и крестик сохраняют и отменяют изменения соответственно. Если вы несколько раз рисовали объектами, то удалятся все. Spacing изменяет частоту повторений объектов. Важно! Не нажимайте Ctrl+Z. Из-за этого может закрыться программа (справедливо для 3ds Max 2017).
- Scutter – эта панель отвечает за смещение объектов в разные стороны от прямой рисования. Смещение происходит на случайное расстояние в пределах установленного значения.
- Rotate – разворачивает объекты на установленный угол. При нажатии на букву оси развернется дополнительная функция Random X/Y/Z, которая повернет объекты на случайный угол данной оси.
- Scale – масштабирует объекты. Имеет 3 типа масштабирования: все объекты одинаково (Even), все объекты на случайную величину (Random) и все объекты по очереди (Ramp).
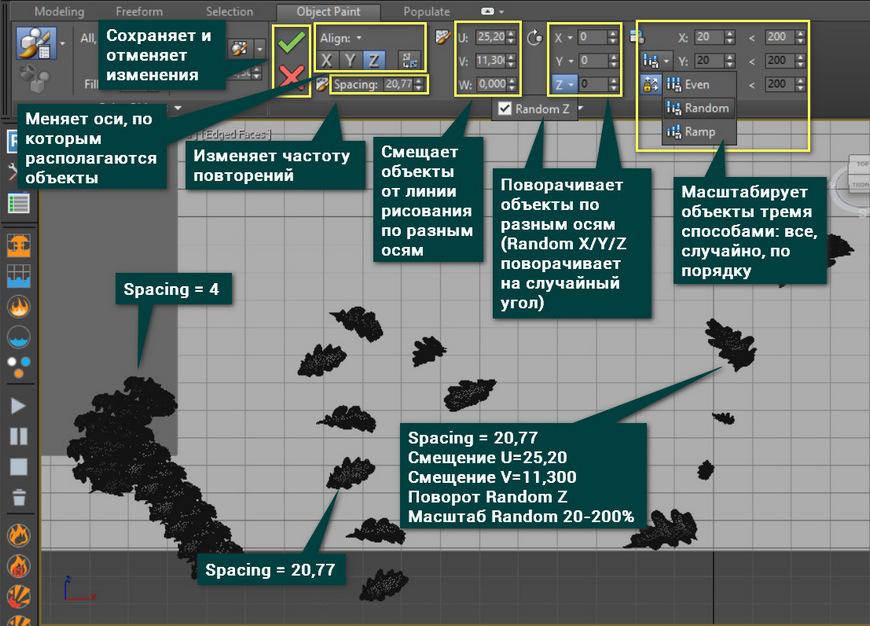
Инструмент Object Paint довольно прост по своим настройкам. Но его параметров достаточно для удобной настройки и быстрого распределения объектов по сцене. Самый простой пример использования – трава.
- Добавить модели травы в список Paint Object.
- Включить режим рисования Paint With Object(s) in list.
- Включить рисование всеми объектами в случайном порядке All, Randomly.
- Настроить параметры Spacing, Scutter, Rotate и Scale.
- Рисовать моделями травы по плоскости.
- В конце не забудьте нажать на галочку
Еще один способ создания травы вы найдете в статье «Случайное размещение объектов с помощью Corona Scatter 3ds Max. Создание травы».
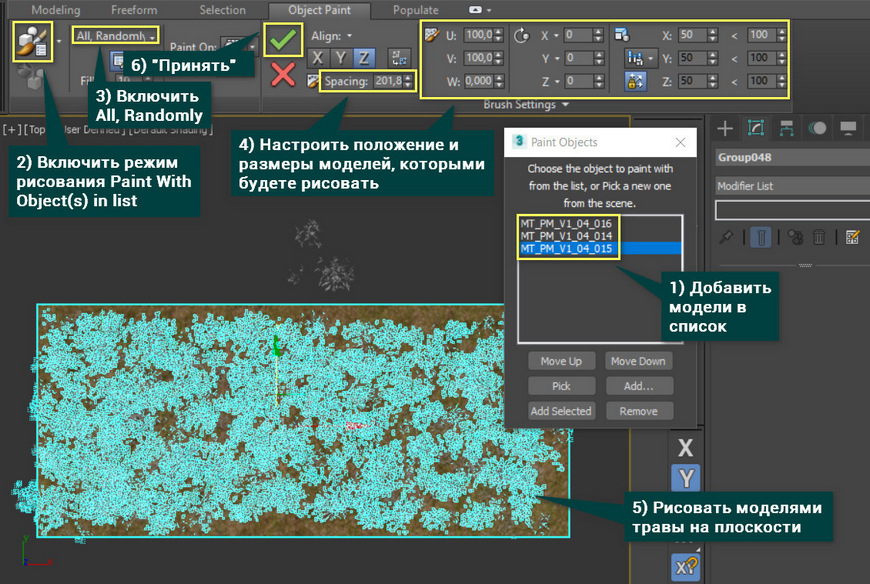
Еще один интересный способ использование – листья. За несколько минут работы с Object Paint вы сможете распределить листья по желаемым участкам сцены, создать эффект опадающей листвы смещением по оси Z. И благодаря такой мелочи финальная визуализация будет выглядеть более живой.
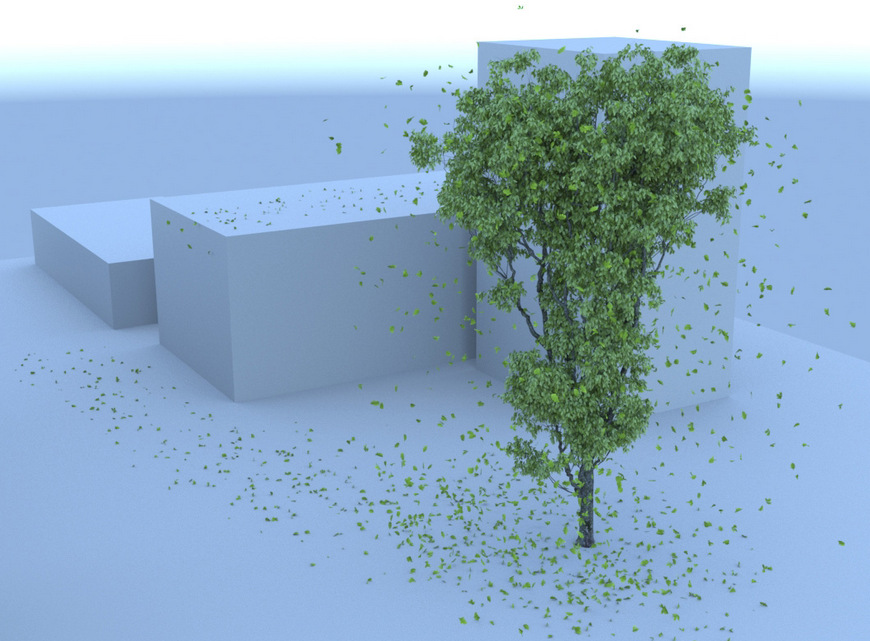




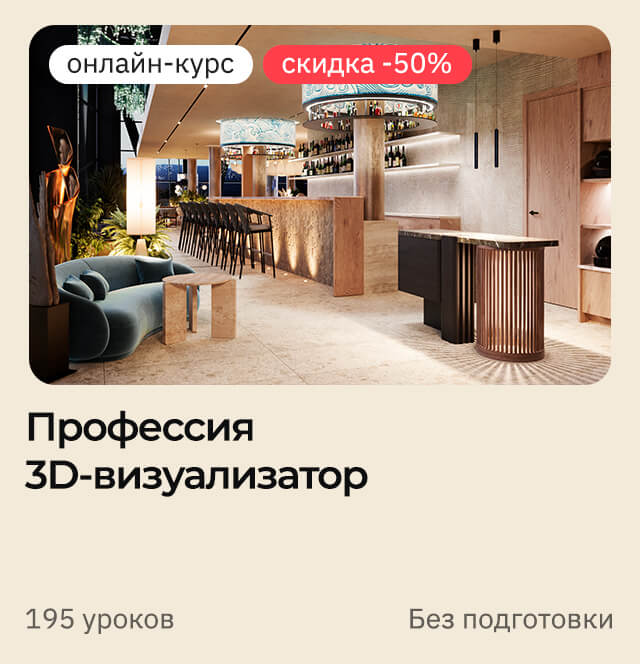





![[3ds Max] Как за 1 минуту создать качественный материал?](/images/uroki-3ds-max/video/20_Kak_za_1_minutu_sozdat_kachestvennii_material/Kak_za_1_minutu_sozdat_kachestvennii_material_introimage.jpg)


