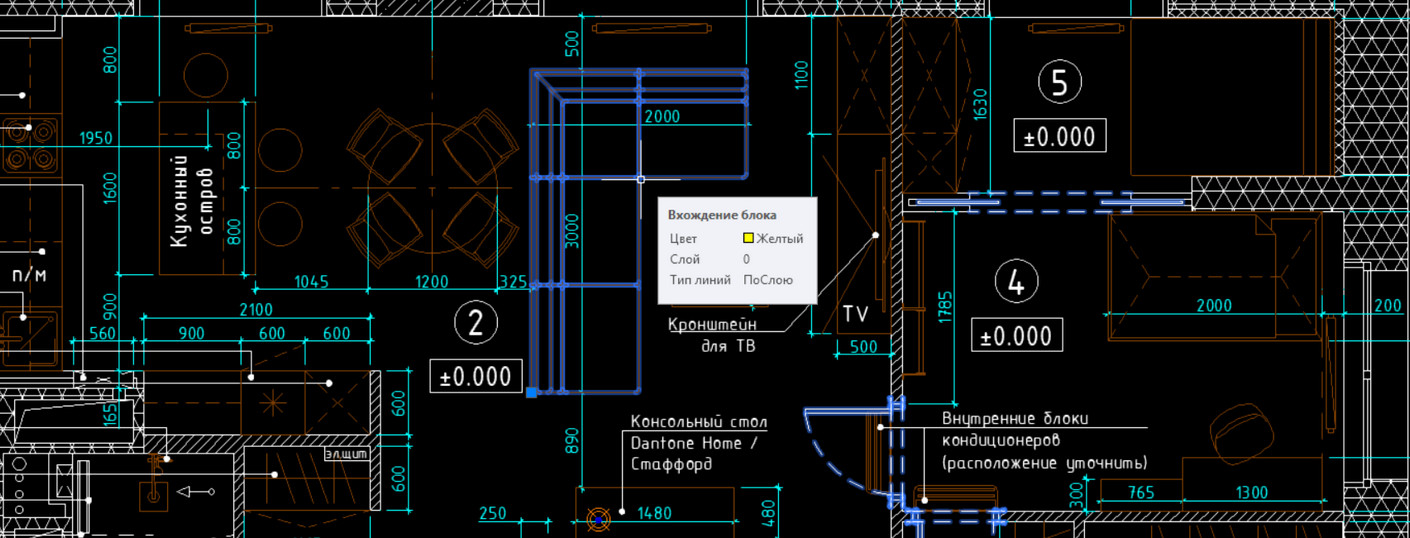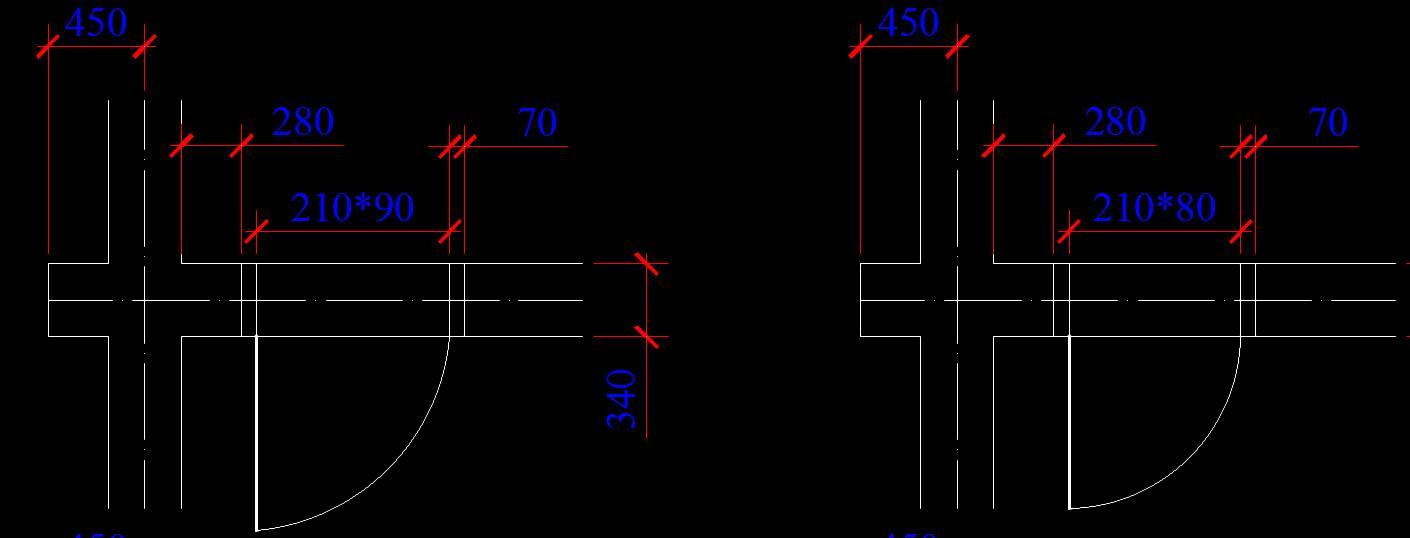Блоки для AutoCAD – мощный и полезный инструмент, а использование атрибутов является необходимым связующим звеном исполнителя с заказчиком. Атрибуты в Автокаде следует включать в набор объектов, когда создается определение блока. При вставке блока с атрибутами появляется запрос, в котором требуется конкретизировать значение атрибутов для конкретного вхождения блока.
Если при создании блока вы не создали атрибуты, а в дальнейшем их использование необходимо, на помощь придет Редактор блоков Автокад.
Как создать атрибут в Автокаде для существующего блока?
Дважды щелкните по блоку ЛКМ или выберите команду «Редактор блоков» (читать более подробно про редактирование блоков в Автокаде). Находясь в редакторе, перейдите на вкладку «Вставка» - панель «Определение блока». В AutoCAD атрибуты присваиваются командой «Задание атрибута», как показано на рис.
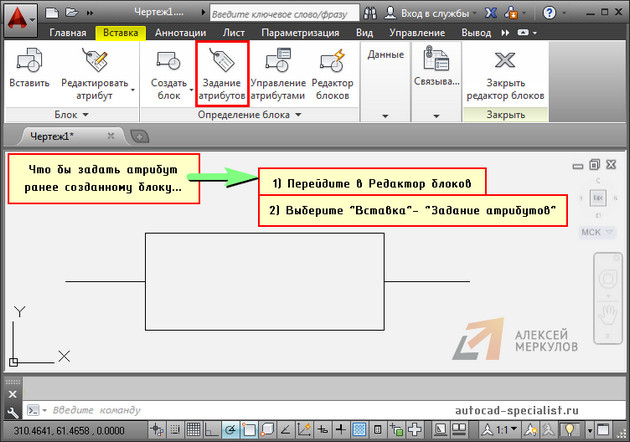
Рис. 1. Задание атрибута уже существующему блоку AutoCAD.
В открывшемся диалоговом окне «Определение атрибута» зададим такие параметры, как Тег, Подсказка и По умолчанию (читать подробнее про создание атрибутов блока в Автокаде). Режим оставим «Фиксированное положение» и укажем точку вставки атрибута графически.

Рис. 2. Определение атрибута AutoCAD.
После нажатия "ок" в редакторе блока отобразится тег атрибута, а не само значение.

Рис. 3. В Редакторе блоков AutoCAD отображается тег атрибута.
После сохранения внесенных изменений и закрытия Редактора в графическом пространстве возле блока не отображается никакая информация. Поэтому обратимся к команде «Управление атрибутами».

Рис. 4. Команда AutoCAD "Управление атрибутами".
В диспетчере атрибутов блока нужно выбрать «Обновить».

Рис. 5. Обновление информации через диспетчер атрибутов блоков AutoCAD.
[banner-art]
После проделанных действий возле блока появится значение, которое было установлено «По умолчанию».
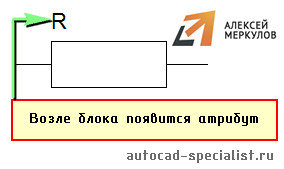
Рис. 6. Блок с атрибутом "по умолчанию" в Автокаде.
За редактирование атрибутов блоков отвечает соответствующая команда, расположенная во вкладке «Вставка» на панели «Блок» (см. рис. 7). Вы можете отредактировать один или сразу несколько блоков.
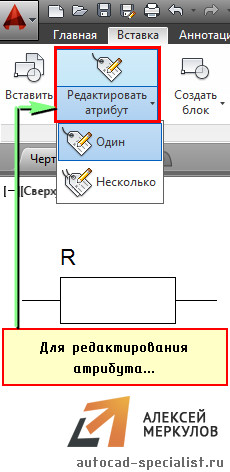
Рис. 7. Команда AutoCAD "Редактировать атрибут блока".
После выбора команды откроется диалоговое окно «Редактор атрибутов блоков», в котором изменим значение атрибута. Можно менять параметры текста и свойства. После внесения нужных изменений следует нажать «Применить».

Рис. 8. Редактор атрибутов блоков AutoCAD.
Атрибут после изменения примет вид, как показано на рис. 9.

Рис. 9. Отредактированный атрибут блока AutoCAD.
Как изменить местоположение атрибута?
Рассмотрим, как можно изменить исходное расположение атрибута. Для этого нужно перейти в Редактор блоков и с помощью простейших команд редактирования, таких как «ПЕРЕНЕСТИ», «ПОВЕРНУТЬ» и др., подкорректировать место размещения и ориентацию текстового описания блока. Для наглядности изменим местоположение атрибута, переместив его в противоположную сторону.
Не забудьте сохранить внесенные изменения в Редакторе блоков. После закрытия Редактора никаких внешних изменений не произойдет. Нужно обязательно вызвать команду «Управление атрибутами» и нажать «Обновить».
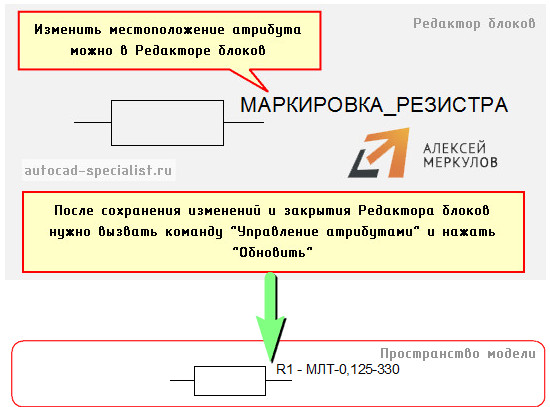
Рис. 10. Изменение местоположения атрибута относительно блока AutoCAD.
Как просмотреть скрытые атрибуты?
В Автокад атрибуты блока могут быть скрытыми. Т.е. в графическом пространстве никакой текстовой надписи возле блока отображаться не будет. Иногда возникает необходимость просмотреть скрытые атрибуты. Для этого нужно во вкладке «Вставка» в панели «Блок» нажать на маленький треугольник рядом с надписью, как показано на рис. 11. Список развернется. Его нужно будет раскрыть, а затем выбрать команду «Показать все атрибуты».
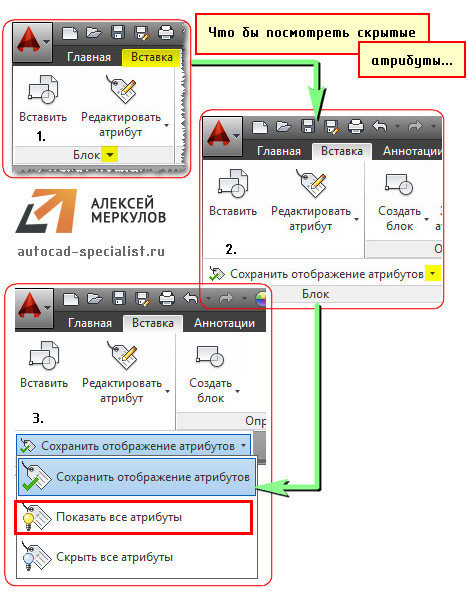
Рис. 11. Отображение скрытых атрибутов на чертеже AutoCAD.
В AutoCAD атрибуты блока используются, чтобы автоматически добавлять аннотации при вставке блока в чертеж. Эту информацию потом можно извлекать в удобном виде (читать про извлечение данных AutoCAD и формирование таблиц). Старайтесь использовать блоки с атрибутами как можно чаще. Это существенно сэкономит ваш временной ресурс, а работа в Автокаде станет рациональной и быстрой.