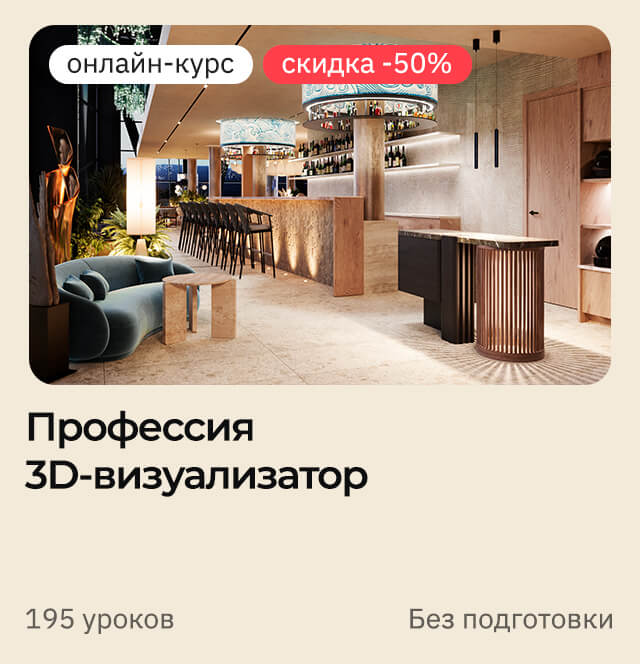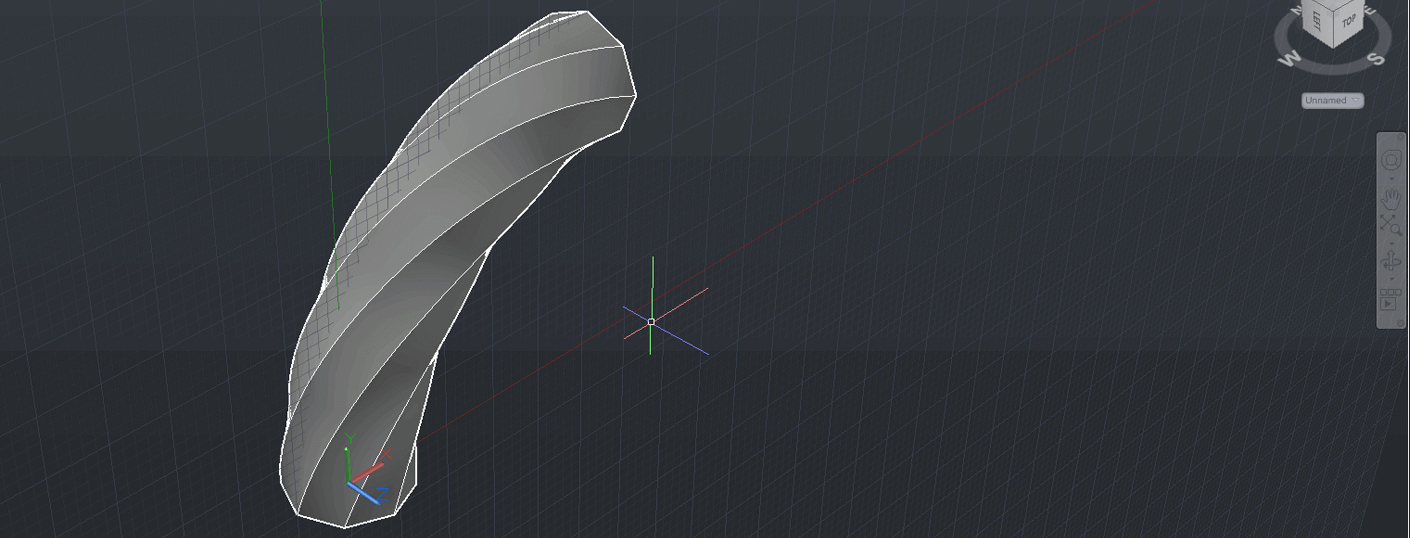После создания объекта ли сцены в 3ds Max, их можно визуализировать. Визуализация в данном случае – это процесс создания 2D изображения на основе источника света и 3D объектов. Свет, попадая на объекты, отражается в виртуальную камеру и формирует картинку. В этой статье мы разберем создание изображения, используя программу Corona Renderer.
1. Сборка сцены
Прежде всего, необходимо создать объект и освещение для него. Без освещения рендер не сможет вести расчет и вместо картинки будет черный экран. В качестве объекты выступит Teapot. В качестве источника света – CoronaLight. Для создания чайника нужно перейти в Create – Geometry – Standard Primitives – Teapot. Источник света находится в Create – Lights – Corona – CoronaLight.

Для каждой системы рендеринга (Corona, V-Ray, Scanline, mental ray и т.д.) предназначены свои источники света. Сторонние программы добавляют в 3ds Max собственные источники. И редко одни программы воспринимают источники света от других программ. То есть используя V-Ray, нельзя устанавливать источник света CoronaLight.
Объекту можно добавить «пол». Поверхность, на котором будет располагаться объект. Это изменит общее освещение, так как свет дополнительно будет отражаться от пола и попадать на объект.

[banner-art]
2. Установка камеры
Для рендера нужно создать точку обзора, из которой будет создан вид на будущее изображение. Точка обзора создается с помощью камер из меню Create – Cameras – Standard. Для перехода в вид из камеры нужно нажать горячую клавишу «C» или открыть окно вида, выбрать Cameras и нажать на камеру с нужным названием (Camera001). А какие камеры можно использовать вы узнаете из статей про объекты Physical Camera и Standard Camera.
Для рендеринга не обязательно устанавливать камеру. Достаточно будет перейти в режим Perspective. Камерой будет считаться вид на рабочую область 3ds Max.

3. Настройка и запуск рендера
Чтобы настроить рендер, нужно открыть окно Render Setup кнопкой на панели Main Toolbar, через меню Rendering – Render Setup или нажать горячую клавишу «F10».
В открывшемся окне в строке Renderer нужно выбрать программу для рендеринга. В качестве примера – CoronaRenderer. Затем в разделе Common нужно установить, какой кадр нужно рендерить.
Single – рендерит один кадр, выбранный на временной шкале.
Active Time Segment – рендеринг всей временной шкалы. На примере это от 0 до 100, но если поменять длину шкалы, то значение 100 автоматически изменится.
Range – все кадры на установленном отрезке. Устанавливать можно как начальный, так и конечный кадр.
Режимы Active Time Segment и Range отлично подходят для анимации. Если в этих режимах воспользоваться функцией Save File и указать формат сохранения AVI, то все кадры будут сохраняться в единый видео файл. Так можно сделать видео-рендер анимации. А пример анимации можно увидеть в статье «Анимация и Motion blur в 3ds Max»
Frames – рендеринг отдельных кадров.
Теперь можно настроить размер финального изображения в разделе Output Size. Размеры Width и Height.
Если нажать Shift+F в рабочей области, то ее экран обрежется в соответствии с размером картинки. Это удобно для понимания области, которая будет видна на рендере.

После установки размера можно нажимать на кнопку Render (сочетания клавиш Shift+Q). Окно VFB с картинкой, информацией и расчете, настройках и прочими кнопками откроется автоматически. Там же в этом окне будут кнопки для сохранения, копирования и прочих функций.

Перечисленное здесь – минимальный набор действий для визуализации объекта. Может меняться количество объектов, число источников света, типы камер. Но все популярные системы рендеринга для 3ds Max работают благодаря сочетанию перечисленных объектов. Кроме того, если на объекты наложить материалы. Материалы, назначенные объектам, будут отображены на рендере.
А про настройку материалов и текстур вы узнаете из статей: