Один из минусов работы с множеством объектов – сложность расположения не по прямой. Их можно расположить упорядочено, случайно. Но как быть, если существует строго определенная кривая линия? Здесь вам поможет Spacing Tool. Инструмент находится в Tool – Align – Spacing Tool (Shift+I). Для того, чтобы им воспользоваться, необходимо сначала построить любую линию в Create – Shapes – Splines.
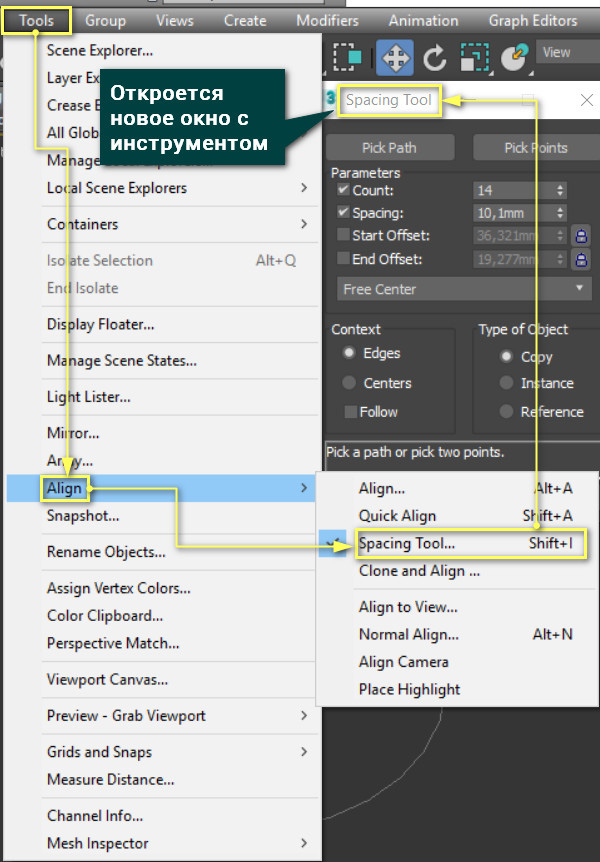
Также в сцене должен находиться объект, который будет копироваться по готовой линии. Однако копии не станут полноценными объектами, пока не будет нажата кнопка Apply. Следовательно, из-за любого действия в рабочей области копии будут исчезать.
1. Где разместить
Данный инструмент имеет 2 типа размещения объектов: по готовой линии (Pick Path) и по линии между двумя точками (Pick Points). Перед использованием нужно выделить сам объект. Затем нужно нажать Pick Path и нажать на линию, вдоль хотите построить объекты. Если нажать Pick Point, то выбирать линию не нужно. Нужно нажать на рабочую область, благодаря чему появится синяя линия. Нажав второй раз, линия исчезнет, а вдоль нее построятся объекты. Сделать ее кривой не получится, так как объекты строятся сразу после второго нажатия. Наиболее интересен вариант Pick Path, на котором и стоит рассматривать все настройки.
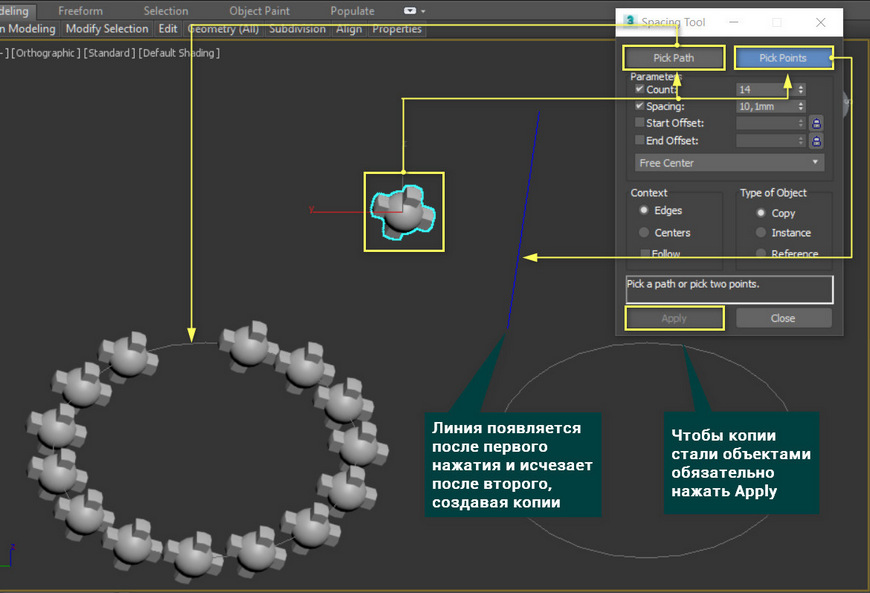
[banner-art]
2. Parameters
Раздел Parameters включает в себя 4 параметра:
Count – количество копий объекта. Расположение объектов будет ограничено концами линии, поэтому чем больше копий, тем плотнее они расположены.
Spacing – устанавливает интервал между копируемыми объектами. Этот параметр работает противоположно Count. Увеличивая расстояние между копиями, число копий уменьшается.
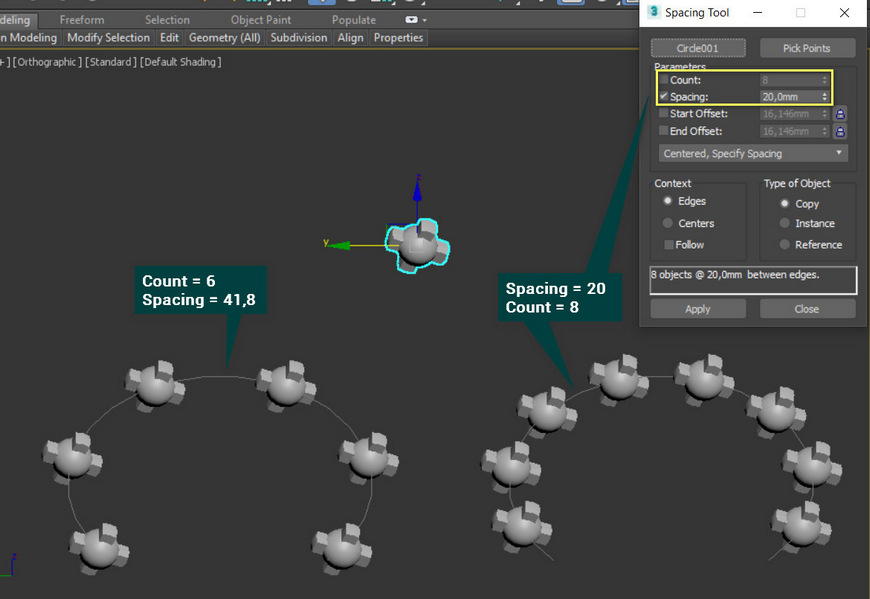
Start Offset и End Offset – создают отступы от краев линии. Чтобы использовать эти параметры, нужно поставить галочки у названий. Затем устанавливается расстояние от начала или конца, на котором всегда будет находиться копия объекта. Замки автоматически фиксируют копии на линии. Для их использования нужно снять галочки и нажать на сами значки замков. Если нажат один из них, то копия фиксируется на соответствующем конце. Если нажаты оба, то положение от конца будет такое же, как и отступ (Spacing).
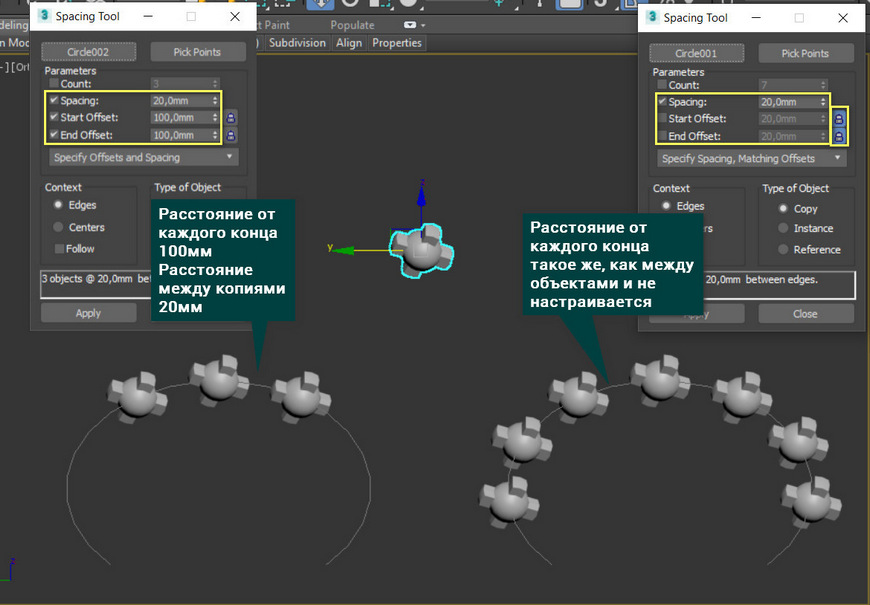
Distribution drop-down list – это раскрывающийся список, внутри которого находятся различные комбинации указанных выше настроек. Он нужен более понятной и интуитивной настройки типов размещения объектов. Список довольно объемный, поэтому разбирать его лучше на практике самостоятельно.
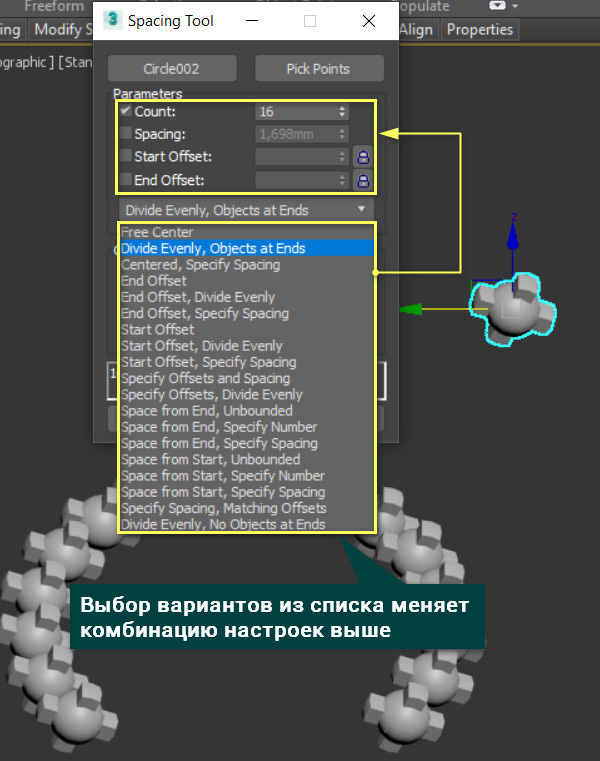
3. Context и Type of Object
Раздел Context позволяет дополнительно настраивать положение и расстояние между объектами.
Edges считает отступ (Spacing) от края копий. Centers – от центров. Галочка Follow меняет ориентацию объекта, направляя его оси вдоль линии. Без нее сохраняется направление опорной точки (Pivot).
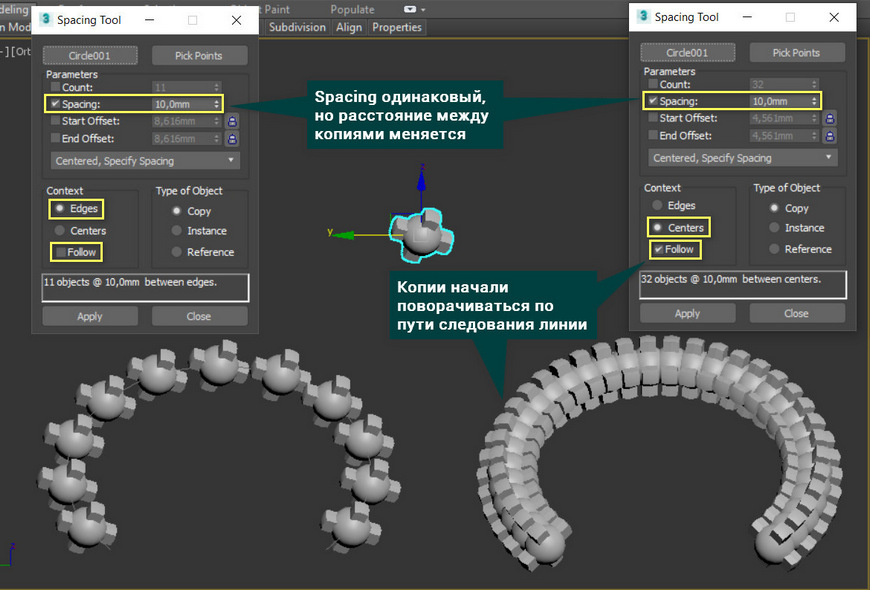
Type of Object соответствует обычному меню копирования. Позволяет создать копи типа Copy, Instance и Reference. Первый делает все копии независимыми, остальные, наоборот.
Инструмент небольшой, прост в освоении. При этом он эффективно решает задачи параметрического распределения объектов вдоль линий. Но этот вариант подходит только для множества объектов. Если нужно растянуть один объект вдоль линии, то следует воспользоваться другими инструментами. Кроме того, этот инструмент совершенно не предназначен для случайного распределения объектов. Чтобы размножить объекты по поверхности и задать случайное положение стоит воспользоваться Corona Scatter или Object Paint.




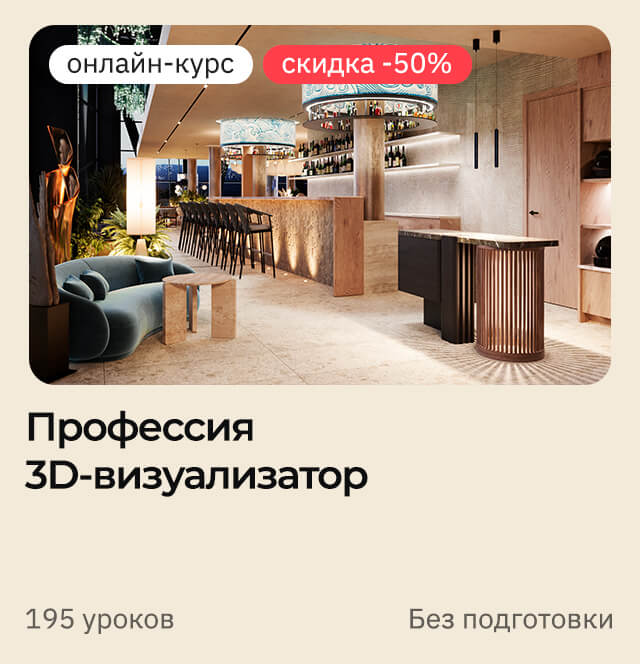





![[3ds Max] Как за 1 минуту создать качественный материал?](/images/uroki-3ds-max/video/20_Kak_za_1_minutu_sozdat_kachestvennii_material/Kak_za_1_minutu_sozdat_kachestvennii_material_introimage.jpg)


