Моделирование сплайнами интересно тем, что оно очень сильно автоматизировано. При минимальном количестве действий можно получить полноценный объект с корректной сеткой. При этом сам инструмент довольно гибкий и хорошо работает с любыми формами.
1. Подготовка сцены
Прежде всего нужно создать сплайны, на основе которых будет создаваться объект. Сплайны будут двух типов: путь и форма. Путь – это сплайн, определяющий протяженность и направление формы объекта. Форма – это сплайн, который определяет форму объекта вдоль пути. Переходите в Create – Shapes – Splines и создавайте любые нужные сплайны.
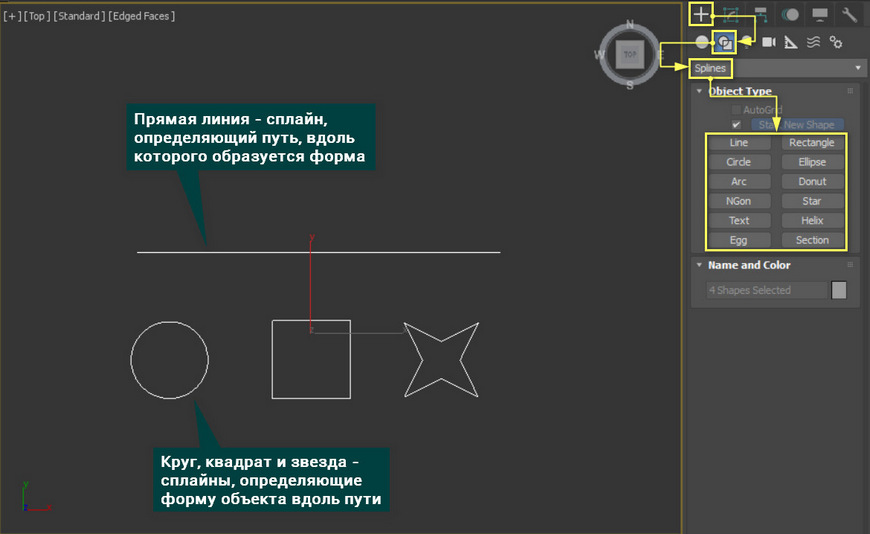
После создания базовых форм объекта нужно выделить сплайн-путь и перейти в Create – Geometry – Compound Objects – Loft. Активировав инструмент, нужно включить режим выбора формы Get Shape. Включив этот режим можно выбирать сплайн-форму.
Как только будет выбран второй сплайн, создастся новый объект. Это все еще будет объект Loft, который можно продолжать редактировать, используя имеющиеся сплайны.

2. Работа с объектом Loft
Get Path и Get Shape – назначение пути и формы соответственно. С помощью этих кнопок можно выбрать и переназначить любой из образующих сплайнов.
Move/Copy/Instance – выбор режима назначения сплайнов. Например, благодаря режиму Instance изменение в сплайне будут вноситься и в объект.
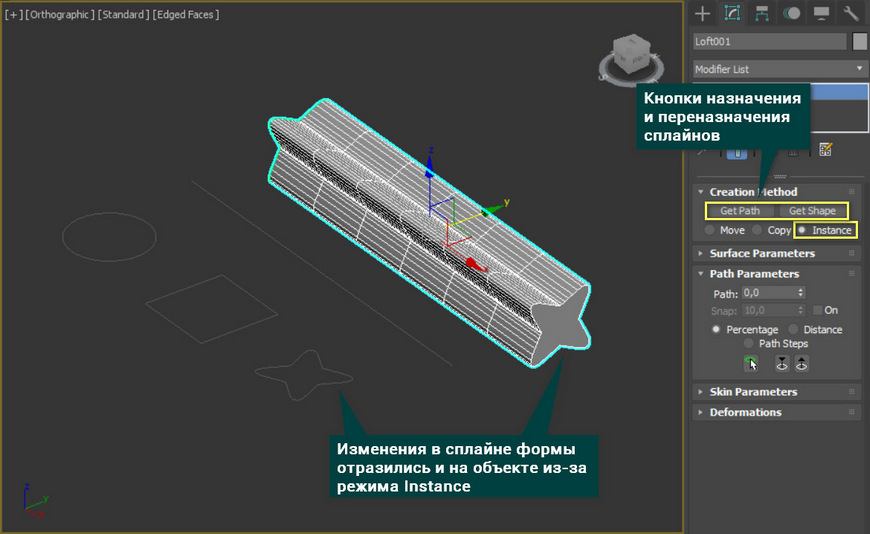
Большой плюс инструмента Loft – возможность создавать переходы между различными геометрическими формами. Сейчас установлена одна форма по всей длине. Для того, чтобы разместить несколько форм нужно изменить значение Path.
Path – процентное значение длины. Увеличив его и назначив форму кнопкой Get Shape, вы ограничите распределение формы по длине. Увеличив значение еще больше и применив кнопкой Get Shape другую форму, она создастся в отрезке между новым и старым значением.
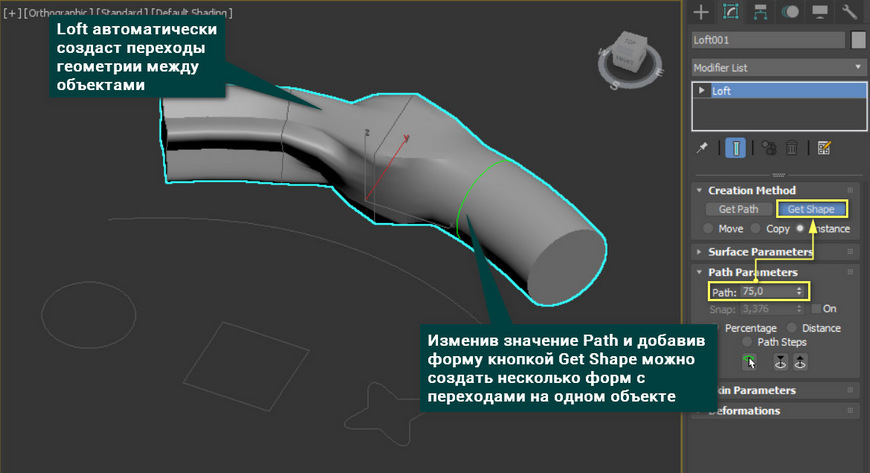
Snap – установка положения новой формы на основе отступа от предыдущей. То есть положение нового сплайна будет опираться не на общую длину, а на расстояние до предыдущей формы. Включается флажком On.
Percentage – устанавливает измерение Path и Snap в процентах.
Distance - устанавливает измерение Path и Snap в системных единицах (миллиметры, метры и т.д.).
Path Steps - устанавливает измерение Path и Snap в шагах сетки. Эти шаги формируются поперечными ребрами полигональной сетки.
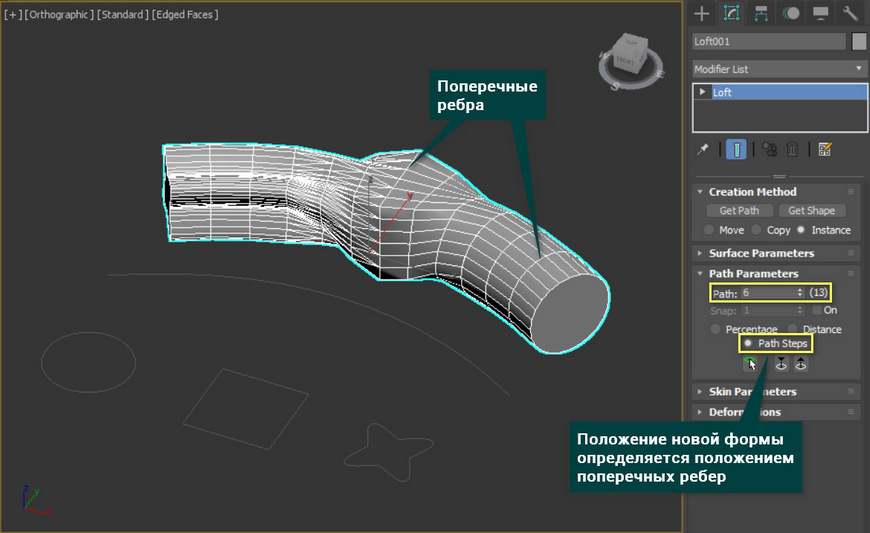
[banner-art]
3. Настройки объекта
Smooth Length/Width – включение и отключение сглаживания финального объекта. Отсутствие флажков отключает сглаживание.
А более подробно про сглаживание любых объектов можно узнать из статьи «Сглаживание с помощью Smoothing Groups в 3ds Max».
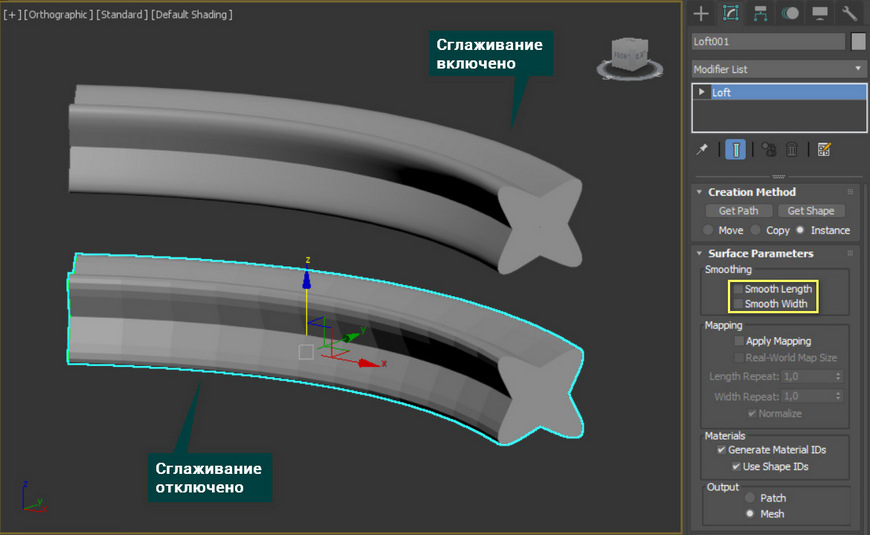
Apply Mapping – включает отображение текстуры на объекте. Без этой галочки используемые карты могут не отображаться.
Real-World Map Size – установка размера текстуры на основе программных настроек.
Length/Width Repeat – изменение размера текстуры по длине или ширине.

Generate Materials IDs – генерация уникальных ID материала во время создания объекта.
Use Shape IDs – использование ID материалов, ранее назначенных сплайнам.
Patch/Mesh – позволяет выбирать между двумя способами образования объекта.
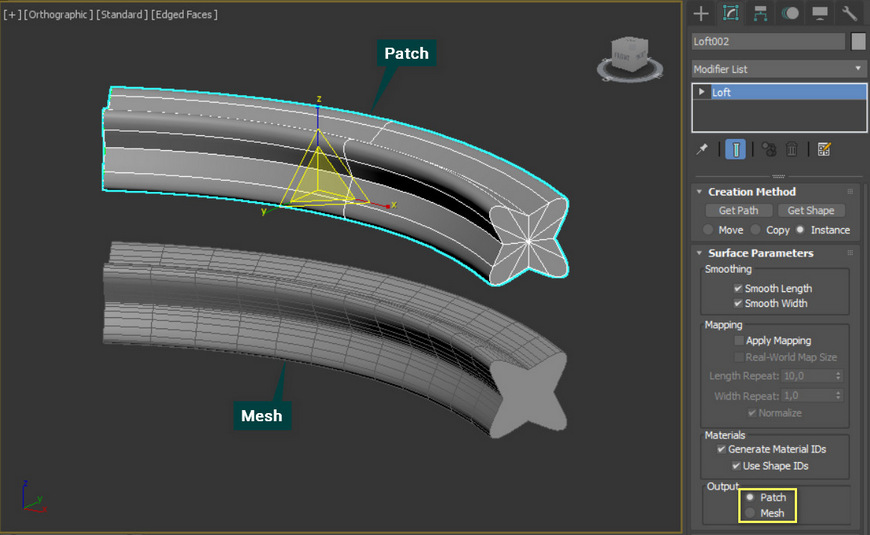
Cap Start/End – закрытие начала и конца объекта полигонами.
Shape Steps – определяет число ребер финального объекта. Чем выше значение, тем больше ребер будет создано вдоль формы.
Path Steps – множитель поперечных ребер финального объекта.

Optimize Shapes/Path – оптимизация числа продольных и поперечных ребер. Также оптимизировать можно с помощью модификаторов, описанных в статье «5 модификаторов, меняющие количество полигонов 3ds Max».
Contour – следование формы по контуру. Без этого флажка форма не будет поворачиваться при искривлении пути.
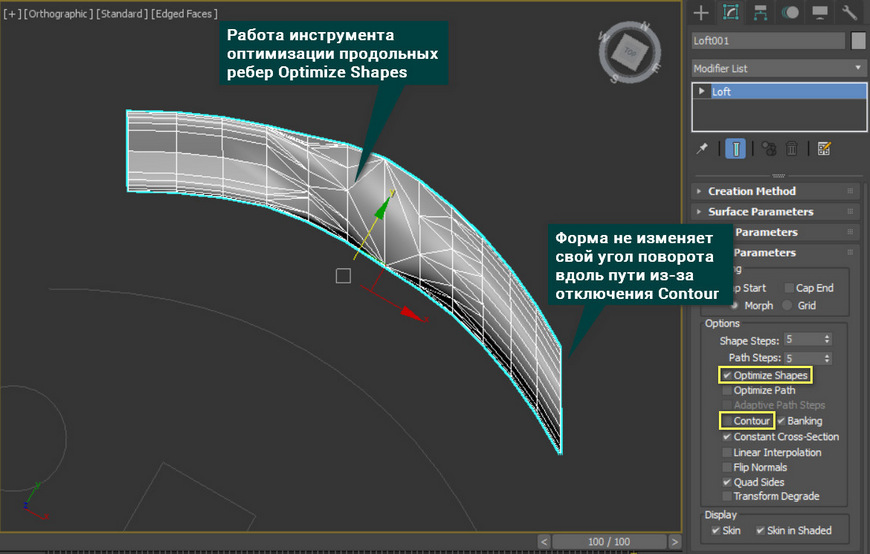
Banking – управляет вращением формы при изгибании по оси Z.
Constant Cross-Section – масштабирование формы в резких поворотах (углах) пути. Это нужно для сохранения правильной формы угловых объектов.
Linear Interpolation – при включении на переходах между формами делает края более острыми.
Flip Normals – разворачивает все полигоны объекта.
Quad Sides – определяет форму полигонов (прямоугольники или треугольники). Отключение флажка триангулирует весь объект.

Transform Degrade – отключает отображение объекта при изменении образующих сплайнов.
Skin и Skin in Shaded – включают отображение оболочки финального объекта.
Deformations – этот свиток содержит настройки изменения форм. Изменения осуществляются с помощью редактирования кривых в особом диалоговом окне. Чтобы включить ту или иную функцию деформации, нужно включить лампочку.
Scale – изменение масштаба формы.
Twist – изменение вращения формы.
Teeter – вращает формы вокруг локальных осей формы. Повторяет возможности функции Contour, но основан на ручной настройке.
Bevel – позволяет создавать скосы и фаски между формами.
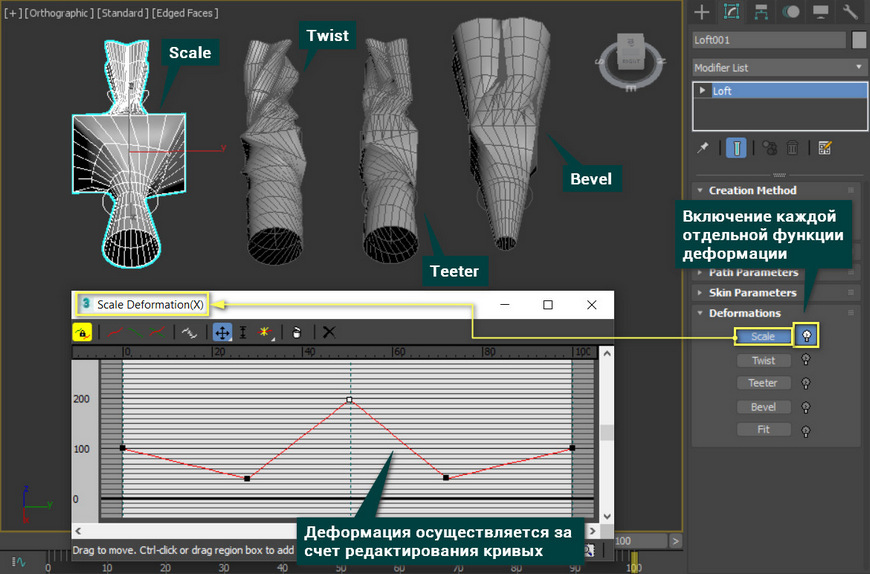
Fit – позволяет регулировать сплайны форм в виде кривых и точек. Это полезно, если использовались примитивы сплайнов и не конвертировались в Editable Spline. Чтобы начать редактирование нужно нажать Get Shape и выбрать сплайн формы.
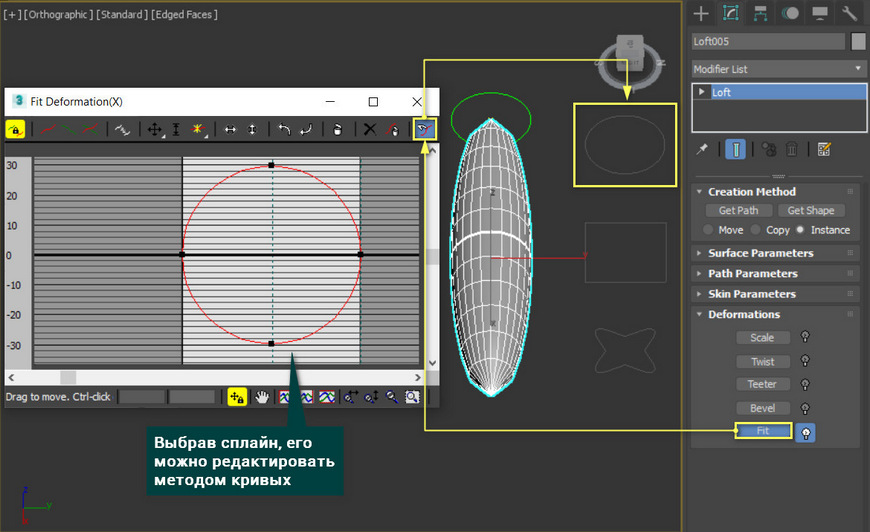
Loft – великолепный инструмент, который помогает автоматически создавать объекты сложной формы. В своих настройках он невероятно гибок и имеет множество способов редактирования результата. Но чтобы в полной мере его оценить, нужно долго практиковаться и изучать работу функций. Тем не менее, знание этого инструмента сильно упростит и ускорит моделирование некоторых сложных объектов.




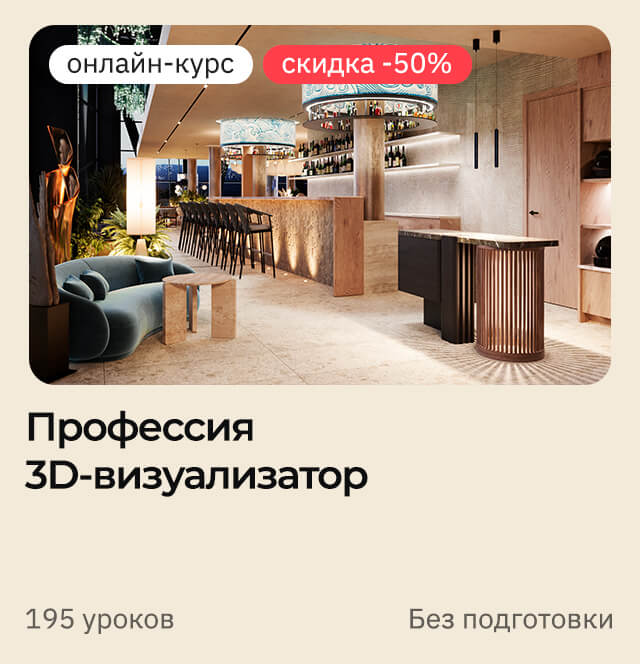





![[3ds Max] Как за 1 минуту создать качественный материал?](/images/uroki-3ds-max/video/20_Kak_za_1_minutu_sozdat_kachestvennii_material/Kak_za_1_minutu_sozdat_kachestvennii_material_introimage.jpg)


