В 3ds Max существует не один вид сеток. Некоторые относятся к объекту, отображая его геометрию. Другие обозначают координаты в рабочей области. Соответственно, включаются и настраиваются они совершенно по-разному. В этой статье мы разберем сетку рабочей области Home Grid, сетку-хелпер Grid, сетку объекта в рабочей области и сетку объекта на рендере.
1. Сетка рабочей области Home Grid
Сетка рабочей области – это размеченная поверхность, которая помогает следить за размерами объектов. В режимах Perspective и Orthographic она отображает «пол» рабочей области. Включить или отключить ее можно несколькими способами:
- С помощью горячей клавиши «G».
- В разделе Tools – Grids and Snaps – Show Home Grid.
- Кнопка «+» – Show Grids.
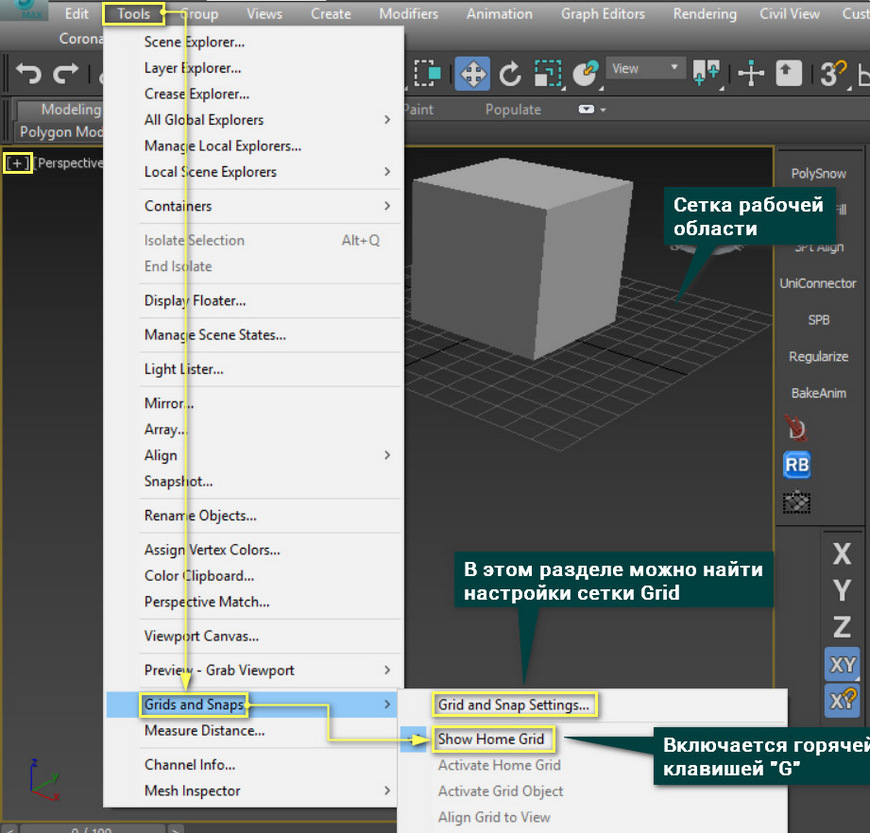
Разметку этой сетки можно настраивать в меню Grids and Snaps Settings. Открыв меню, основные настройки находятся в разделе Home Grid. Здесь можно настроить размер и ограничение сетки.
В этом меню также можно найти настройки привязок. Про выбор и использование привязок можно прочитать в статье «Привязки Snaps Toggle в 3Ds Max».
Grid Spacing – размер одного деления сетки (квадрата).
Major Lines every Nth Grid Line – выделяет каждое N-ную полосу сетки.
Perspective View Grid Extent – устанавливает размер сетки в окне Perspective.
Inhibit Grid Subdivision Below Grid Spacing – управляет разделением сетки на более маленькие деления.
Inhibit Perspective View Grid Resize – делает сетку в окне перспективы фиксированного размера. Если включить, то параметр Perspective View Grid Extent не будет работать.
Dynamic Update – позволяет устанавливать, в каких видовых окнах меняются настройки сетки.
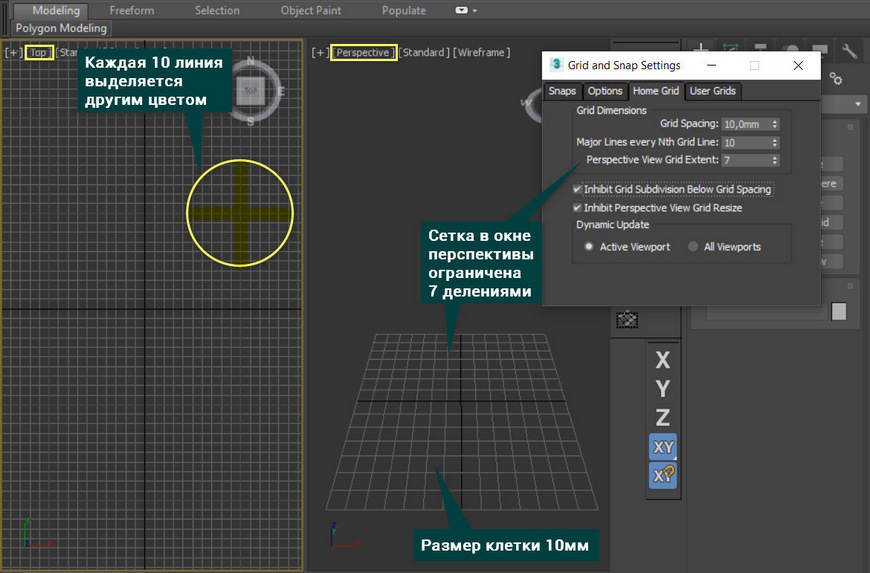
[banner-art]
2. Хелпер Grid
С помощью хелпера Grid можно создать аналогичную сетку, как в предыдущем пункте. Находится она в разделе Create – Helpers – Standard – Grid. Параметры Length и Width изменяют размер создаваемой сетки.
Spacing – величина одного деления сетки.
Active Color – управление цветом в видовых окнах, когда сетка не выбрана.
Display – плоскость расположения сетки.
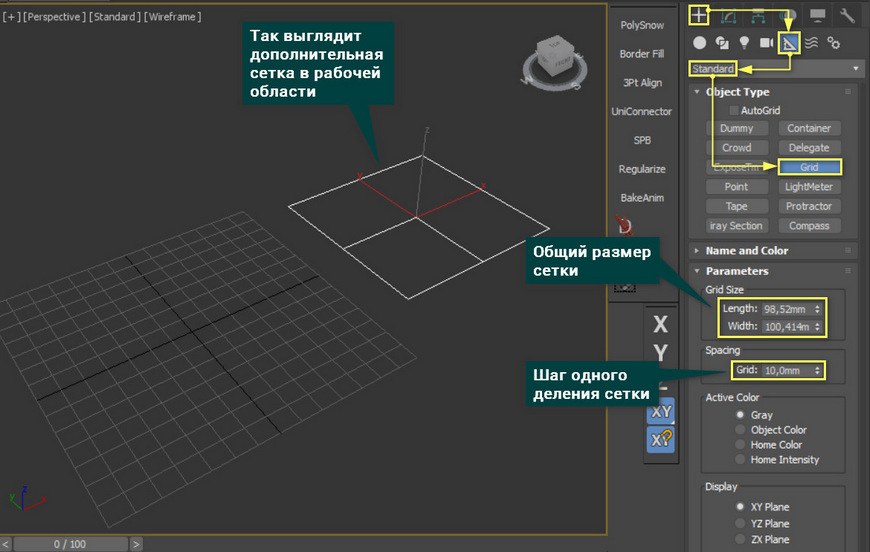
После создания сетки нужно нажать Quad Menu (ПКМ) – Active Grid. Если новая сетка сразу стала активной, то нажимать ничего не нужно.
При создании хелпер заменяет стандартную сетку рабочей области. Новые объекты также будут строиться на основе новой сетки. Такую сетку можно изменять по размеру, передвигать и поворачивать. Если создано несколько таких сеток, то активной может быть только одна из них.
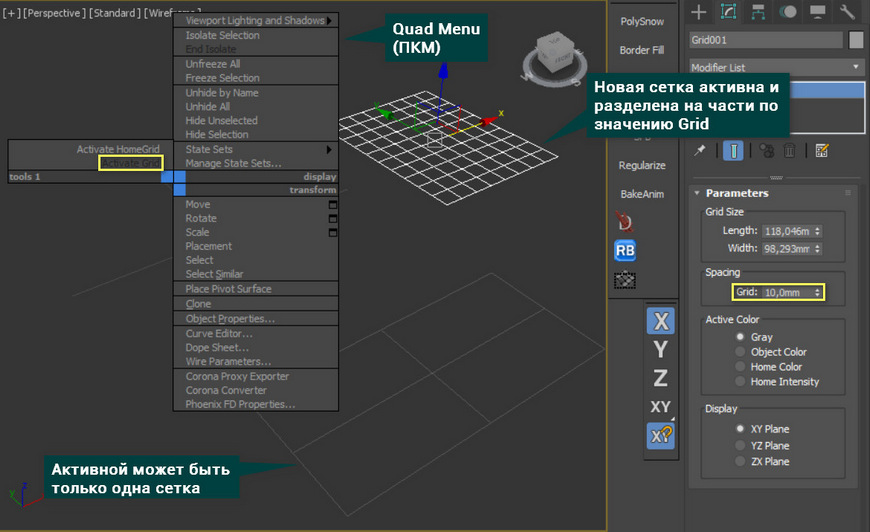
3. Сетка объекта
Любой объект состоит из полигонов, которые образуют сетку. Эту сетку можно редактировать, изменяя форму объекта. Отображение сетки можно включать и выключать. Есть 3 режима отображения объекта:
- Wireframe – отображается только сетка. Включить и отключить этот режим можно горячей клавишей F3.
- Edged Faces – отображается сетка и поверхность объекта. Включить и отключить этот режим можно горячей клавишей F4.
- Default Shading – отображается только поверхность объекта.
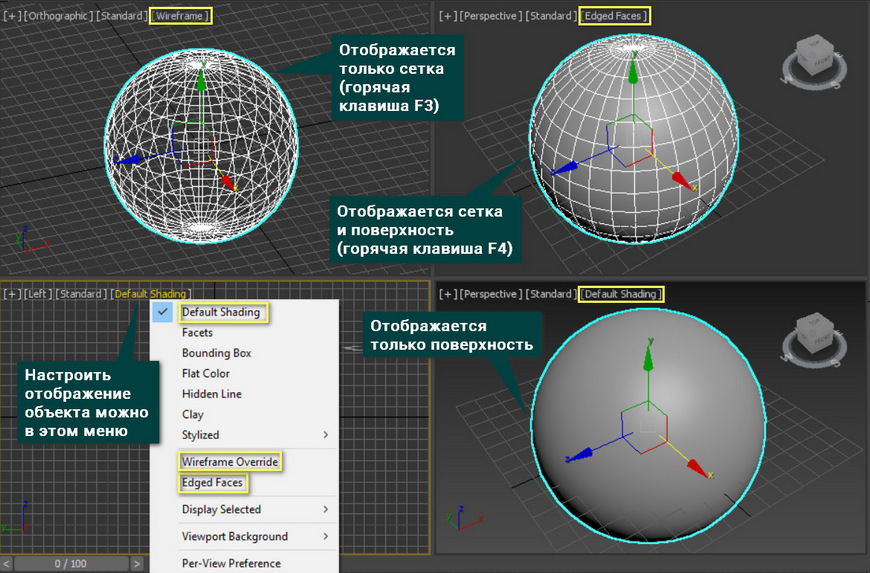
Сетка объекта формирует так называемую топологию. Обычно, она состоит из примерно одинаковых квадратов. Но такая сетка может оказаться не очень удобной для редактирования объектов. Поэтому топологию можно изменить с помощью инструмента Generate Topology.
4. Сетка объекта на рендере
Сетку объекта можно отобразить даже на рендере. Для этого нужно создать правильный материал. Ниже будет демонстрация на примере CoronaMtl в Corona Renderer.
Создайте материал Material Editor – Materials – Corona – CoronaMtl. К созданному материалу в слот Diffuse Color нужно подключить карту Maps – Corona – CoronaWire. Созданный материал можно накладывать на объекты. Отображение сетки можно изменить в настройках карты CoronaWire. Теперь сетка объекта будет отображаться на рендере.
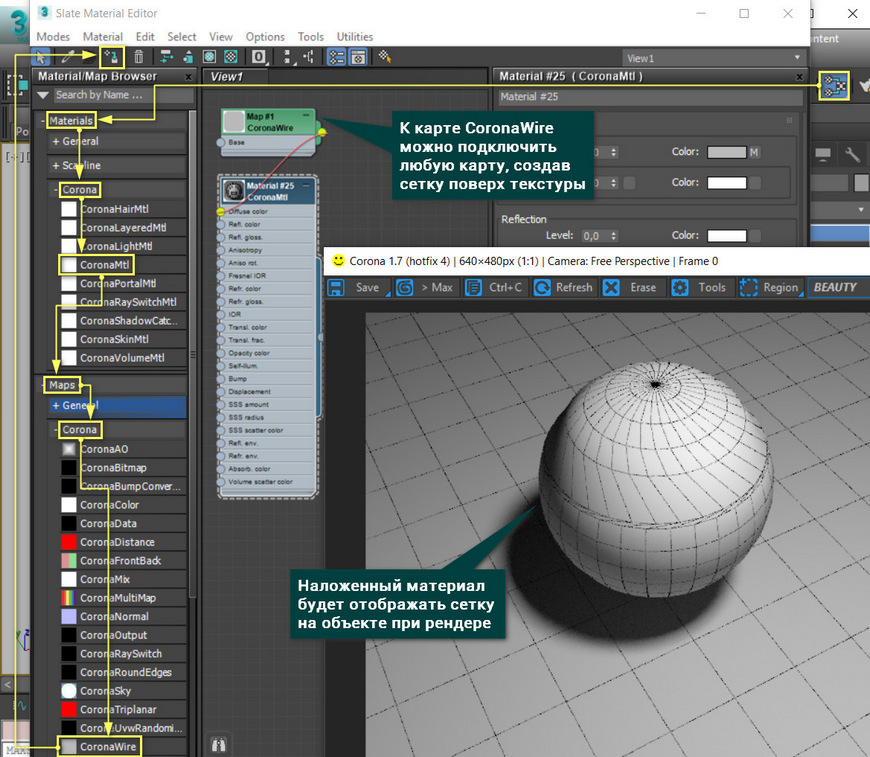
К карте CoronaWire можно подключать другие карты. Например, с помощью подсоединенной карты Bitmap можно наложить цветовую текстуру, поверх которой будет видна сетка. А про другие полезные карты можно узнать в статье «10 самых нужных карт 3ds Max».




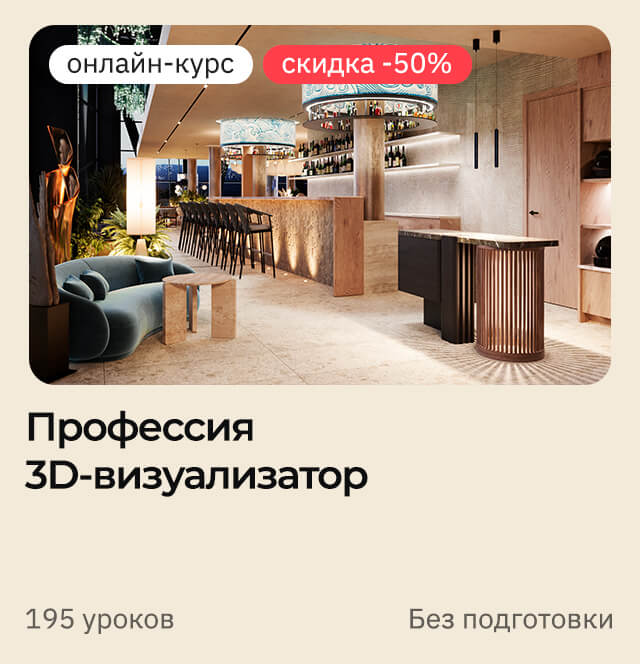





![[3ds Max] Как за 1 минуту создать качественный материал?](/images/uroki-3ds-max/video/20_Kak_za_1_minutu_sozdat_kachestvennii_material/Kak_za_1_minutu_sozdat_kachestvennii_material_introimage.jpg)


